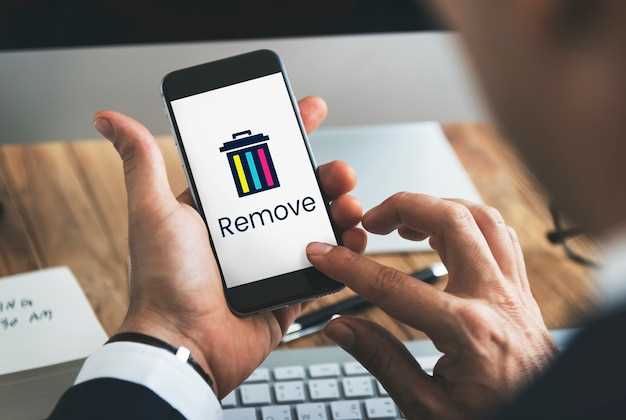
In the modern digital landscape, capturing and sharing screen images has become an indispensable tool for effective communication. Android devices empower users with a robust set of screenshot customization options, enabling them to tailor their capture experience to their specific preferences. In this comprehensive guide, we will delve into the intricacies of modifying screenshot settings on Android devices, providing a thorough understanding of the available options and empowering users to optimize their screenshot capabilities for various scenarios.
Whether you seek to adjust the default screenshot format, configure the capture method, or tweak the visual enhancements applied to your screenshots, this guide will meticulously navigate you through the myriad of options available within the Android settings. We will explore the impact of each parameter on the resulting screenshot, equipping you with the knowledge to make informed decisions and produce high-quality images that convey your intended message with precision.
Modify File Format
Table of Contents
To ensure compatibility with various devices and applications, adjusting the file format of your screenshots can be essential. This section provides a comprehensive overview of the file format options available and guides you through the process of modifying them.
Adjust Screenshot Location
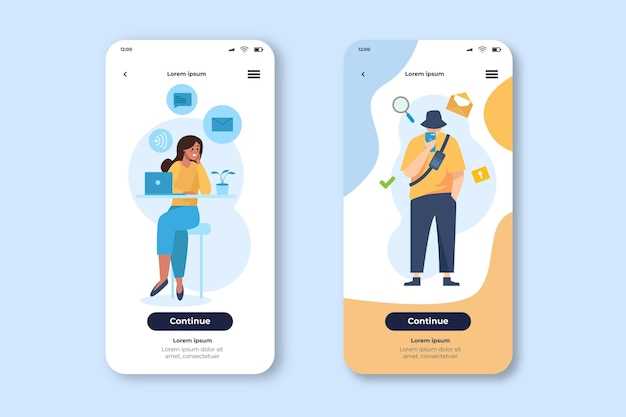
If you prefer to customize the final destination of your screen captures, Android empowers you to effortlessly modify the default storage location. Whether it’s the internal storage or an external memory card, you can seamlessly direct your screenshots to the location that best suits your organizational preferences, ensuring optimal accessibility and efficient management of your visual documentation.
Customize Screenshot Appearance

Elevate your screenshot aesthetics by tailoring their appearance to match your personal style. This section empowers you to modify the visual aspects of your captured images, ensuring they not only depict the desired content but also reflect your unique preferences.
Enable Advanced Settings
Unveiling the advanced screenshot settings on your Android device can empower you with a myriad of customizations. These enhancements extend beyond the basic screenshot options, granting you greater control over your screen captures. By delving into the advanced settings, you can tailor your screenshots to meet your specific needs and preferences, making them more versatile and impactful.
Troubleshoot Screenshot Issues
If you encounter any difficulties when taking snapshots on your device, refer to these troubleshooting steps for guidance on addressing common issues.
Before proceeding, ensure that the assistive touch feature is enabled for an alternative method of capturing screens.
| Issue | Solution |
|---|---|
| No screenshot is captured |
|
| The snapshot is blurry or distorted |
|
| The screenshot is cropped or incomplete |
|
| The captured image is not saved or accessible |
|
Additional Tips for Optimal Screenshots
To enhance the quality and efficacy of your screenshots, consider employing these additional strategies:
- Leverage screen capture tools: Explore third-party apps or built-in features that provide advanced editing and customization options, enabling you to annotate, crop, or resize screenshots effortlessly.
- Utilize gesture controls: Optimize the screenshot capture process by employing convenient gesture controls, such as swiping or pressing specific key combinations, for a more streamlined and intuitive experience.
- Consider the lighting conditions: Ensure that your screen is well-lit to minimize glare or dark areas, resulting in clear and visually appealing screenshots.
- Enable high-resolution mode: If your device supports it, activate high-resolution mode to capture screenshots with greater detail and sharpness, allowing for easier viewing and editing.
- Organize your screenshots: Utilize folders or storage options to categorize and manage your screenshots, ensuring they remain readily accessible and easy to locate.
 New mods for android everyday
New mods for android everyday



