
The world of mobile technology offers a myriad of conveniences, including the effortless capture of digital moments through screenshots. Android devices, esteemed for their versatility, empower users to tailor their screenshot experience to their specific preferences, ensuring seamless and personalized captures. This comprehensive guide delves into the intricacies of modifying screenshot settings on Android devices, providing a step-by-step exploration into the realm of image customization.
Whether it’s adjusting the physical gesture for screen captures or modifying the visual elements embedded within the captured image, the options are vast and empower users to craft screenshots that meet their specific needs. From altering the file format and resolution to adding personal annotations, the ability to customize screenshots transforms them into valuable tools for communication, documentation, and self-expression. Embrace this guide and embark on a journey of screenshot mastery, empowering you to harness the full potential of this essential Android feature.
Customize Screenshot Format
Table of Contents
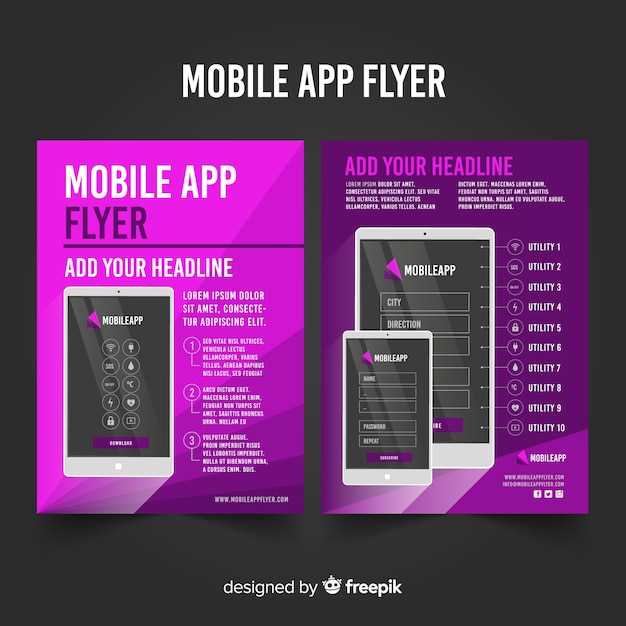
Beyond adjusting the method of capturing screenshots, you can personalize the output format to suit your specific needs. Modify the default PNG format or explore alternative options to align with your preferred workflow or desired compatibility with different file types.
Control Screenshot Location
Specify the place where your precious captures find their home! Whether you prefer a specific folder or a gallery, customizing the screenshot location ensures your snapshots are always within easy reach. Take control of your digital memories today and elevate your screenshot management to the next level.
Enable Additional Screenshot Options
Delving into the settings of your Android smartphone, you can uncover a treasure trove of hidden gems. One such feature lies within the screenshot options. By activating additional settings, you can unlock a world of advanced capabilities that will enhance your screenshot-taking experience.
Manage Screenshot Gestures
Optimize your screenshotting experience by tailoring the gestures that trigger it. Devices offer various configurable gestures to capture your screen, allowing you to personalize your workflow.
Customizing screenshot gestures enhances convenience and efficiency. Depending on your device, you may have several options to choose from. Swipe down with three fingers is a popular gesture, or you can opt for holding the power button and volume down button simultaneously.
Navigate to your device’s **Settings** menu to access the Screenshot settings. Explore the available gesture options and select the one that aligns with your preferences. By managing these gestures, you take control of how you capture your screen, making it a seamless and tailored experience.
View and Edit Saved Screenshots
After capturing a screenshot on your Android device, you can easily access, view, and edit it. Managing your saved screenshots helps you organize them and make necessary adjustments.
To view your saved screenshots:
- Open the Gallery or Photos app.
- Navigate to the Screenshots or similar folder.
- Tap on the desired screenshot to view it.
To edit your saved screenshots:
- Open the screenshot you wish to edit in your Gallery or Photos app.
- Tap the Edit icon, usually located at the bottom or top of the screen.
- Use the editing tools provided in the app to adjust brightness, contrast, crop, rotate, or add filters and text.
- Save the changes by tapping Done or its equivalent.
Troubleshooting Screenshot Settings
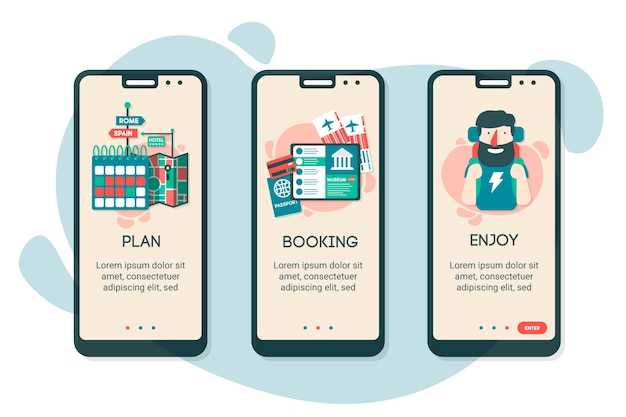
If you’re encountering difficulties capturing screenshots, there may be underlying issues with your device’s settings or configuration. This section provides guidance on identifying and resolving common problems related to screenshot functionality.
Q&A:
1. How do I access the screenshot settings on my Android device?
The location of your screenshot settings may vary depending on your Android version and device model. In general, you can find them by going to **Settings** > **System** > **Gestures** or **Advanced features** > **Screenshots**.
2. Can I change the default screenshot format?
Yes, you can change the default screenshot format from PNG to JPEG or vice versa. To do this, go to your screenshot settings and tap on the **Screenshot format** option. Select your preferred format and tap **Save**.
3. How do I enable the “Show screenshot preview” feature?
The “Show screenshot preview” feature allows you to view and edit your screenshot before saving it. To enable this feature, go to your screenshot settings and toggle the **Show screenshot preview** switch to **On**.
4. Can I use a third-party app to take screenshots with more features?
Yes, there are many third-party apps available on the Google Play Store that offer additional features for taking and editing screenshots. Some of these apps allow you to take scrolling screenshots, add annotations, and share your screenshots directly to social media.
5. What is the shortcut to take a screenshot on my Android device?
The most common shortcut to take a screenshot on Android devices is to **press and hold the power button and the volume down button simultaneously**. However, some devices may have different shortcuts, such as pressing the power button and the home button at the same time.
How can I capture a screenshot on my Android device?
To take a screenshot on your Android device, simultaneously press and hold the power button and the volume down button. The screenshot will be saved to your device’s gallery.
 New mods for android everyday
New mods for android everyday



