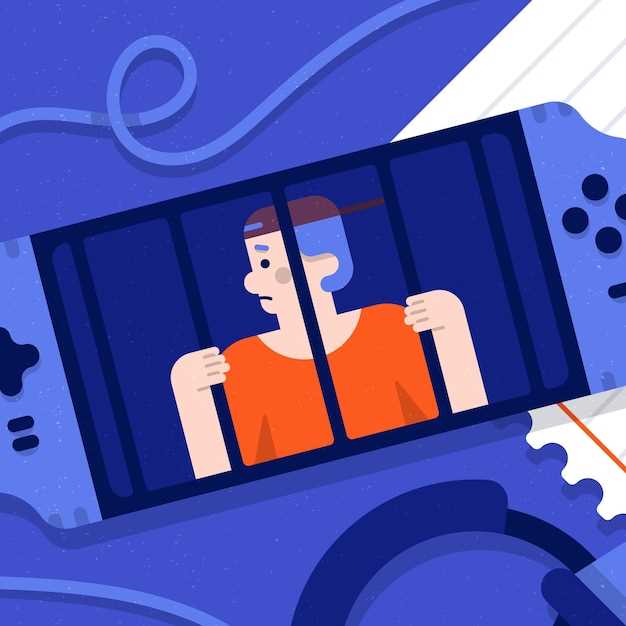
In the ever-evolving technological landscape, seamlessly connecting your devices has become a necessity. Among the many advancements, the ability to wirelessly mirror your smartphone screen onto your television has been a game-changer for entertainment, presentations, and general convenience. This guide provides a comprehensive walkthrough on how to establish a connection between your Android phone and a Samsung TV, empowering you to effortlessly share your visual content on a larger, more immersive display.
The process of mirroring your phone’s screen to your TV can vary slightly depending on the specific models involved. However, this guide will break down the steps in a clear and concise manner. By following the instructions carefully, you can bridge the gap between your mobile device and your Samsung TV, unlocking a world of possibilities for sharing, streaming, and enjoying your content in unparalleled ways.
Connect to a Wi-Fi Network
Table of Contents
Establishing a secure Wi-Fi connection is crucial for seamless communication between your devices. This section will provide a comprehensive guide on connecting your phone or other devices to a Wi-Fi network.
Step 1: Locate Wi-Fi Settings
Access the Wi-Fi settings on your device by navigating to the “Settings” menu. Locate the “Wi-Fi” or “Wireless Network” option.
Step 2: Enable Wi-Fi
Ensure that the Wi-Fi toggle is switched to the “On” position. This action will activate the device’s Wi-Fi capabilities.
Step 3: Scan for Available Networks
Your device will automatically scan for nearby Wi-Fi networks within its range. Wait for the scan to complete.
Step 4: Select and Connect to a Network
Choose the desired Wi-Fi network from the list of available options. Enter the network password if required. Once you have entered the correct credentials, click the “Connect” button.
Step 5: Verify Connection
Once connected, you should see a Wi-Fi icon in the status bar of your device, indicating a successful connection. You can now proceed to utilize the network for various activities such as browsing the internet or streaming media.
Enable Screen Mirroring on Your Android Phone
To project your Android phone’s display onto your Samsung TV, screen mirroring is essential. This feature allows you to share your phone’s content, including photos, videos, and games, on a larger screen for a more immersive experience. Enabling screen mirroring on your Android phone is a straightforward process that can be completed in a few simple steps.
Select Samsung TV from Available Devices
Once your device has detected nearby devices, it’s time to pinpoint your target TV. This section delves into the process of selecting your Samsung TV from the list of available ones.
Start Casting Content
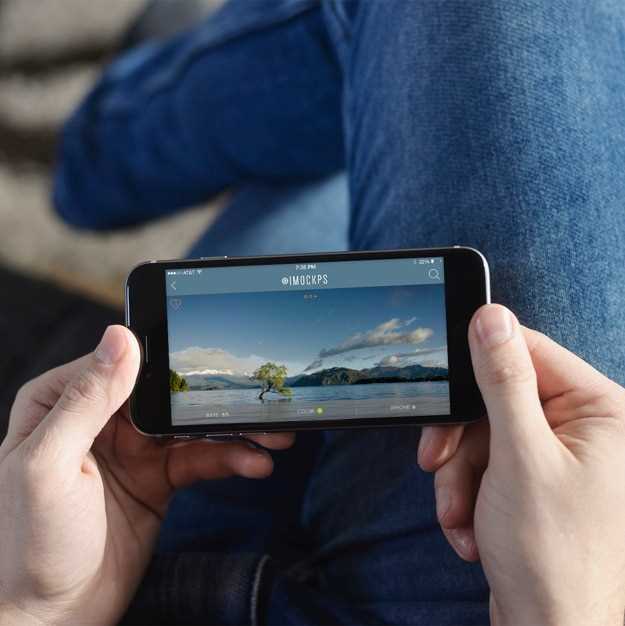
Once your devices are connected, you’re ready to start casting content. The process is straightforward and can be done with a few simple steps.
Troubleshoot Casting Issues
Experiencing glitches while attempting to mirror your device’s screen onto your television? Don’t fret! This section delves into common casting conundrums and provides pragmatic solutions to resolve them. By following these troubleshooting tips, you’ll be casting seamlessly in no time!
Thorough Network Inspection
| Issue | Resolution |
|---|---|
| Devices not detecting one another | Verify that both devices are connected to the same Wi-Fi network. Disable and re-enable Wi-Fi on each device to refresh the connection. |
| Casting intermittency or lag | Ensure a strong Wi-Fi signal by moving your devices closer to the router. Consider reducing the number of devices connected to your network. |
Enhance Your Viewing Experience
Elevate your home entertainment to new heights by seamlessly mirroring your Android phone’s vibrant display onto your Samsung Smart TV’s expansive screen. This guide will empower you to unleash the full potential of your devices and create an unparalleled viewing experience.
Maximize Display Capabilities
| Feature | Enhancement |
|---|---|
| Resolution | Enjoy crystal-clear images and sharp text on your TV’s high-resolution display. |
| Color Accuracy | Witness vibrant and lifelike colors that bring entertainment to life. |
| Contrast Ratio | Experience enhanced depth and detail with deeper blacks and brighter whites. |
Immersive Sound Experience

Complement the stunning visuals with an immersive audio experience. Connect your Android phone to the TV’s sound system via Bluetooth or HDMI to enjoy powerful, cinematic sound that fills your room.
Convenient Control
Control both your TV and phone simultaneously using a single remote. Pause, play, and navigate content effortlessly from the comfort of your couch.
Expand Your Content Library
Access a world of entertainment by mirroring streaming apps, browsing the internet, or displaying photos and videos directly from your phone. The possibilities are endless.
FAQ:
How do I ensure that my phone and TV are connected to the same Wi-Fi network?
To ensure that your phone and TV are connected to the same Wi-Fi network, check the network settings on both devices. Make sure that they are both connected to the same network name and password. Once they are connected to the same network, casting should be possible.
My phone and TV are on the same Wi-Fi network, but the “Cast” option is not appearing. What can I do?
In such cases, you may need to update your phone’s operating system and the TV’s firmware. Once both devices are up-to-date, restart the casting process. If the issue persists, disable and re-enable the Wi-Fi connection on both devices and try again. Additionally, ensure that the Screen Mirroring feature is enabled on the TV, which may be located in the TV’s Settings menu.
I am experiencing a delay when casting from my phone to my TV. How can I minimize this lag?
To minimize the delay, ensure that your Wi-Fi network is stable and has a strong signal. Place the casting devices closer together to improve the connection strength. If possible, connect both devices to the 5GHz Wi-Fi band, as it typically provides faster speeds and reduced interference.
Can I cast any content from my phone to my Samsung TV?
Yes, you can cast various types of content from your phone to your Samsung TV, including videos, photos, music, and games. However, certain apps may restrict casting due to copyright protection or licensing agreements. Additionally, it is worth noting that some live streaming services may limit casting to specific devices or platforms.
I am having trouble controlling the playback during casting. What are the possible solutions?
During casting, you can control playback using your phone’s notification panel or the Cast icon in the app you are using. If you encounter issues, try restarting the casting process or closing and reopening the app. Additionally, check if your TV’s remote control has any dedicated buttons for controlling the casting session.
Is screen mirroring supported on all Android phones?
No. Screen mirroring is a feature that allows you to display the screen of your Android phone on a TV or monitor. However, not all Android phones support this feature. To check if your phone supports screen mirroring, you can go to the Settings menu and look for the “Display” or “Cast” option. If you see this option, then your phone supports screen mirroring.
I can’t find the Cast icon on my Samsung TV. Where can I find it?
The Cast icon is located in the Quick Settings menu on your Samsung TV. To access the Quick Settings menu, press the Settings button on your remote control and then select the “Quick Settings” option. The Cast icon will be located in the top-right corner of the Quick Settings menu. If you don’t see the Cast icon, make sure that your TV is connected to the same Wi-Fi network as your Android phone.
 New mods for android everyday
New mods for android everyday



