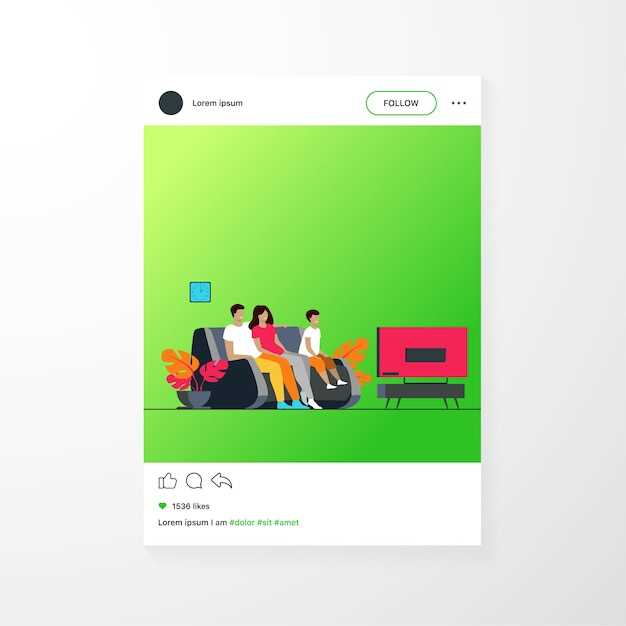
In today’s digital landscape, seamless connectivity between devices has become a necessity. One such sought-after feature is the ability to effortlessly share content from Android smartphones to Samsung televisions. This article will provide a comprehensive and user-friendly guide to establish this connection, ensuring a hassle-free and enjoyable streaming experience.
With the advancements in technology, the act of casting media from one device to another has evolved into a simple and accessible process. We will delve into the various methods that facilitate this interoperability, empowering you to extend the reach of your Android device’s content to the larger screen of your Samsung TV. Prepare to immerse yourself in a world of limitless entertainment and convenience, where your favorite shows, movies, and more are just a few clicks away.
Share Your Screen to Samsung TV from Android with Free Options
Table of Contents
Enjoy the convenience of displaying your Android device’s content on your Samsung TV seamlessly. Take advantage of free and effective native features or explore alternative applications to bridge the gap between your devices. This guide will provide step-by-step instructions for achieving screen sharing effortlessly.
Connect Android and Samsung TV to the Same Wi-Fi Network
Before you can establish a connection between your Android device and your Samsung TV, it is essential to ensure that both devices are connected to the same wireless network. Follow the steps below to achieve this:
-
Access Wi-Fi Settings on Your Android Device
Open the Settings menu on your Android device and navigate to the “Network & Internet” or “Wi-Fi” section.
-
Select Available Wi-Fi Networks
A list of available Wi-Fi networks will be displayed. Choose the network name that corresponds to your desired Wi-Fi connection.
-
Enter Network Password
If the selected network is password-protected, you will be prompted to enter the password. Enter the correct password to connect to the network.
-
Connect Samsung TV to Wi-Fi

Using your Samsung TV remote, navigate to the “Settings” menu and select the “Network” option. Choose the “Wireless Network” or “Wi-Fi” option.
-
Select Available Wi-Fi Networks
A list of available Wi-Fi networks will be displayed. Choose the network name that matches the network you connected your Android device to.
-
Enter Network Password
If the selected network is password-protected, you will need to enter the password using the on-screen keyboard or the numbered buttons on your remote.
-
Verify Successful Connection
Once the password is entered, the Samsung TV will attempt to connect to the Wi-Fi network. Verify that both your Android device and Samsung TV are connected to the same network by checking their respective Wi-Fi status indicators.
Enable Screen Mirroring on Samsung TV
To expand the viewing experience of your smartphone or tablet, consider enabling screen mirroring on your Samsung TV. This feature allows you to wirelessly transmit multimedia content, such as videos, photos, and games, from your mobile device to the TV’s larger screen. It’s a convenient way to share presentations, watch movies, or play immersive mobile games on a grander scale.
Cast Screen from Android to Samsung TV Wirelessly
Seamlessly mirroring your Android screen to a Samsung TV can revolutionize your home entertainment experience. By utilizing wireless technology, you can effortlessly extend the capabilities of your smartphone onto the big screen. Whether for streaming videos, displaying presentations, or playing games, this wireless connection empowers you with endless possibilities.
Troubleshooting Common Casting Issues

Encountering difficulties while mirroring content to your Samsung TV from an Android device? This section delves into potential casting challenges and offers practical solutions to restore a seamless streaming experience.
Devices Not Recognizing Each Other:
Troubleshooting Steps:
- Verify that both devices are connected to the same Wi-Fi network.
- Restart your Samsung TV and Android device.
- Disable and re-enable the “Screen Mirroring” or “Smart View” feature on your TV.
Intermittent or Poor Casting Quality:
Troubleshooting Steps:
- Check the Wi-Fi signal strength and ensure it’s strong and stable.
- Move the Android device closer to the TV to improve the connection.
- Disable any background apps or processes that might drain the Internet bandwidth.
Audio Delay or Disconnection:
Troubleshooting Steps:
- Restart the casting process by pausing and resuming the playback.
- Check if the audio settings on both devices are synched and configured correctly.
- Consider using wired headphones or a Bluetooth speaker for a more stable audio connection.
Alternative Methods to Cast to Samsung TV
Besides the inbuilt mirroring feature, there are alternative avenues to stream content effortlessly to your Samsung TV. This section explores various methods that will expand your viewing horizons, ensuring a seamless and versatile casting experience.
Enjoy Casting from Android to Samsung TV
Elevate your home entertainment experience by effortlessly mirroring your Android device’s content onto the grand screen of your Samsung TV. Step into a world of seamless connectivity, where cherished memories, captivating movies, and engaging games come to life in unparalleled clarity and grandeur. Explore the wonders of casting and unlock the boundless potential it holds for your digital world.
FAQ:
Is it possible to cast from Android to Samsung TV for free?
Yes, there are several free methods to cast from Android to Samsung TV, such as using the Smart View app, Google Home app, or third-party screen mirroring apps like AirScreen and ApowerMirror.
Which is the best free method to cast from Android to Samsung TV?
The best free method depends on your specific needs and preferences. If you have a Samsung Galaxy device, the Smart View app is a convenient and reliable option. For devices from other manufacturers, Google Home or third-party apps like AirScreen may offer more versatility and features.
Can I cast my entire Android screen to Samsung TV?
Yes, most free casting methods allow you to mirror your entire Android screen to your Samsung TV, including videos, games, apps, and notifications. However, some apps may restrict casting due to copyright or security reasons.
 New mods for android everyday
New mods for android everyday



