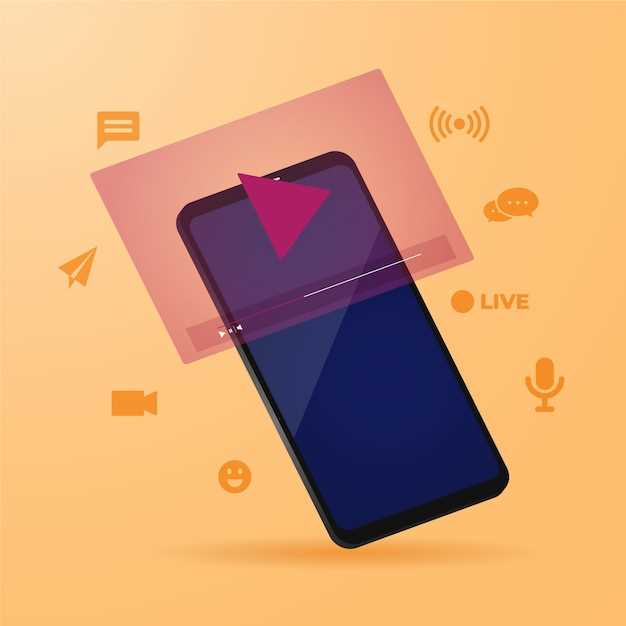
Unlock the seamless transfer of your favorite content from your Android device to your Roku streaming platform. Dive into this comprehensive resource, which provides step-by-step instructions and insights to help you master the art of screen casting. Whether you’re seeking to extend your cinematic experience or share enthralling presentations, our expert guidance will empower you to harness the power of connectivity.
Prepare to elevate your entertainment game as we delve into the intricacies of connecting your Android and Roku devices. Learn about the various casting methods, including Miracast, Chromecast, and third-party applications. With our user-friendly approach, you’ll quickly grasp the nuances of each method, ensuring a seamless and enjoyable screen sharing experience.
How to Cast from Android to Roku
Table of Contents
Transmit your Android screen’s content to your Roku device effortlessly with this comprehensive guide. Discover the techniques and requirements necessary to seamlessly mirror your smartphone’s display onto your TV.
Casting from an Android device to a Roku player or TV allows you to share videos, photos, music, and more on a larger screen. To initiate the casting process, ensure your Android device and Roku device are connected to the same Wi-Fi network.
Connect Android Device and Roku

To effortlessly stream content from your Android device to your Roku, you will need to establish a connection between the two devices. This section presents a comprehensive guide to assist you in seamlessly connecting your mobile companion and your streaming hub.
Using Google Home App
To effortlessly share your Android screen on your Roku TV, consider using the versatile Google Home app. This comprehensive guide provides step-by-step instructions on how to set up and operate the app to cast effortlessly.
Screen Mirroring via Miracast
Mirror your Android smartphone or tablet’s screen to your Roku device effortlessly with Miracast. This wireless technology allows you to share photos, videos, and apps seamlessly, eliminating the need for cables or additional hardware.
Troubleshooting Casting Issues
Encountering difficulties while casting from your Android device to Roku? This section provides comprehensive troubleshooting solutions to resolve any technical glitches you might face. Whether the issue lies in connectivity, device compatibility, or software updates, we’ve got you covered. Read on to explore possible causes and effective remedies to ensure a seamless casting experience.
Enhance Casting Experience
Elevate your screen mirroring adventure with these tailored tips for an exceptional casting experience. By optimizing your connection and employing clever techniques, immerse yourself in a seamless and uninterrupted entertainment journey.
Q&A:
How can I cast from my Android device to my Roku TV without a remote?
You can use the Roku mobile app on your Android phone as a remote to cast content from your device. Simply connect your phone and Roku TV to the same Wi-Fi network, open the Roku app, and select the “Cast” option. Follow the on-screen instructions to complete the setup.
Can I cast to Roku from my Android device without using the Roku app?
Yes, you can use third-party apps like Web Video Caster or LocalCast to cast content to your Roku TV directly from your Android device. These apps support a wide range of streaming services and file formats. However, some paid features or in-app purchases may be required for full functionality.
Why is my Android device not able to discover my Roku TV?
Ensure that both your Roku TV and Android device are connected to the same Wi-Fi network. Also, check if your Roku TV has screen mirroring enabled. You can find this option under “Settings” > “System” > “Screen Mirroring.” If the issue persists, try restarting both your Roku TV and Android device.
Can I cast from YouTube on my Android to my Roku TV?
Yes, you can cast YouTube videos directly to your Roku TV. To do this, make sure that both your Android device and Roku TV are connected to the same Wi-Fi network. Open the YouTube app on your Android device and tap the “Cast” icon in the top-right corner of the video player. Select your Roku TV from the list of available devices and enjoy watching YouTube on the big screen.
 New mods for android everyday
New mods for android everyday



