
In today’s digitally connected world, seamlessly extending the visual experience from your mobile device to your television has become a ubiquitous desire. This article aims to empower you with the knowledge and techniques to effortlessly mirror your Android device’s display onto your TV screen, transforming it into a captivating entertainment hub.
Whether you’re eager to showcase stunning videos, immersive games, or simply want to enjoy the convenience of viewing your device’s content on a larger screen, this comprehensive guide will provide you with the necessary steps and insights. By harnessing the power of wireless connectivity, you can effortlessly transform your living room into a cinematic sanctuary, bringing your favorite digital experiences to life with unparalleled clarity and impact.
Using a Chromecast
Table of Contents
Immerse yourself in a seamless media experience by utilizing a Chromecast. This innovative device effortlessly projects your Android device’s display onto your television, enabling you to enjoy a large-screen experience.
Using Miracast
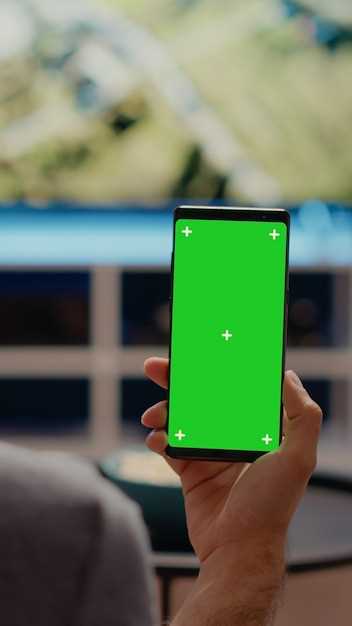
Miracast is a wireless display technology that allows you to mirror the screen of your Android device onto your TV. This can be useful for sharing presentations, watching videos, or playing games on a larger screen. Miracast is supported by most modern Android devices and TVs, and it’s easy to set up. Just follow these steps:
Using a Third-Party App
If the built-in screen mirroring features don’t meet your needs, you can turn to a third-party app for a more robust solution. These apps provide additional functionality and customization options to enhance your casting experience.
| App | Features | Cost |
| AirScreen | – Supports multiple devices – High-quality streaming – Custom aspect ratios |
Free |
| ApowerMirror | – Screen recording and snapshot capabilities – iOS and Android support – Advanced mirroring settings |
Free, with premium options |
| LetsView | – Connects via QR code or PIN – Wireless and USB mirroring – Annotations and drawing tools |
Free |
Troubleshooting Connection Issues
Encountering difficulties connecting your Android device to your television? This section provides comprehensive solutions to common connection problems. Whether the issue stems from wireless interference or software glitches, you’ll find practical and effective troubleshooting tips to establish a stable and seamless connection.
If the connection remains unsuccessful after following these steps, consider consulting the user manuals or online support resources for your specific Android device and television model.
Optimizing Display Quality
Elevate your viewing experience with these tips for optimizing the visual clarity and overall quality of your projected display. By adjusting screen settings and utilizing advanced features, you can enhance the sharpness, color accuracy, and overall aesthetics of your projected content, immersing yourself in a more captivating and enjoyable visual experience.
Additional Tips for Enhanced Casting Experience
To elevate your casting experience, consider these additional strategies:
– Q&A
How do I connect my Android phone to my TV for mirroring?
To connect your Android phone to your TV for mirroring, you’ll need to ensure both devices are connected to the same Wi-Fi network. Then, enable the “Cast” feature on your TV (if it has one), and on your phone, go to the “Settings” menu, select “Connected devices” and then “Cast”. A list of available devices will appear; select your TV and it should start mirroring your phone’s screen.
Why is my phone screen not mirroring to my TV?
There are several possible reasons why your phone screen may not be mirroring to your TV. First, ensure that both devices are connected to the same Wi-Fi network. Also, check if your TV and phone support the same casting protocol (e.g., Miracast, Chromecast). If you’re using a casting app, verify that it’s compatible with both your phone and TV. Additionally, make sure your TV’s HDMI ports are operational and that the cables connecting the devices are not damaged.
Can I cast my Android screen to any TV?
Whether you can cast your Android screen to any TV depends on the TV’s capabilities. Some TVs have built-in casting capabilities that support casting from Android devices, while others may require a casting dongle or stick (e.g., Chromecast, Amazon Fire TV Stick). If your TV doesn’t support casting, you can check if your TV’s HDMI ports allow screen mirroring via an MHL adapter (for compatible devices). Alternatively, you can use a third-party screen mirroring app that works with your TV.
How do I mirror my Android screen to my TV in fullscreen?
To mirror your Android screen to your TV in fullscreen, first ensure that your devices are connected and mirroring successfully. Then, on your Android phone, open the app or content you want to display on your TV. Tap the “Cast” icon (usually located in the top-right corner) and select your TV from the list of available devices. Once connected, the content should be displayed in fullscreen on your TV.
Is there a way to cast my Android screen to my TV without Wi-Fi?
Yes, it’s possible to cast your Android screen to your TV without Wi-Fi using a wired connection. To do this, you’ll need an MHL adapter that connects your phone to your TV’s HDMI port. Once connected, your phone’s screen should be mirrored on your TV. Note that MHL compatibility depends on the device and may not be available on all Android phones and TVs.
 New mods for android everyday
New mods for android everyday



