
In the realm of streaming entertainment, the ability to share content seamlessly between devices has become an indispensable convenience. Our guide will empower you to effortlessly project the world of your Android smartphone or tablet onto the grandeur of your Roku TV, liberating you from the constraints of cables and external hardware like Chromecast.
By adopting our meticulously crafted methods, you’ll transcend the limitations of your mobile screen, unlocking the full potential of your Roku TV’s display. Our step-by-step instructions, tailored for both tech-savvy individuals and those navigating the digital landscape, pave the way for a transformative entertainment experience. Prepare to elevate your home streaming game as we guide you through the intricacies of screen mirroring from Android to Roku, orchestrating a captivating fusion of convenience and cinematic indulgence.
Share Your Android Display with Roku TV
Table of Contents
Harness the seamless integration between your Android device and Roku TV to effortlessly mirror your phone or tablet’s display onto the larger screen. No need for additional hardware or complex configurations, this simple process grants you the freedom to extend your mobile experience to the comfort of your living room.
Use the Roku Mobile App
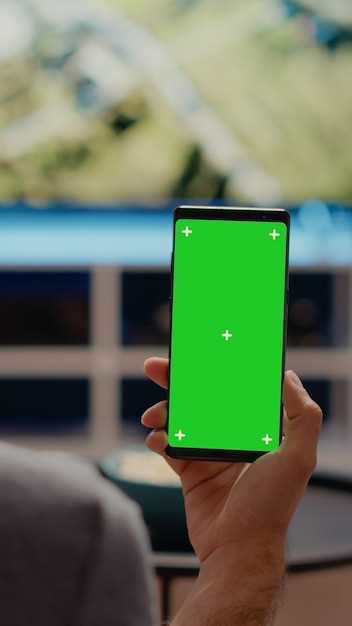
The Roku mobile app provides a seamless way to mirror your smartphone or tablet’s display onto your Roku TV. Follow these steps to utilize this method:
1. Install the Roku App: Download the Roku mobile app from the App Store (iOS) or Google Play Store (Android). Ensure your mobile device and Roku TV are connected to the same Wi-Fi network.
2. Open the App: Launch the Roku app and sign in with your Roku account. Navigate to the “Devices” section and select your Roku TV from the list.
3. Screen Mirroring: On the Roku TV’s home screen, select “Screen Mirroring.” On your mobile device, swipe down from the top of the screen to access the Control Center or Notification Panel.
4. Enable Mirroring: In the Control Center/Notification Panel, tap the “Screen Mirroring” option. A list of available devices will appear. Select your Roku TV to initiate screen mirroring.
5. Confirm Connection: A confirmation message will display on your Roku TV. Select “Always Allow” or “Allow” to grant permission for screen mirroring. The content from your mobile device will now be displayed on your Roku TV.
Enable Screen Mirroring on Roku
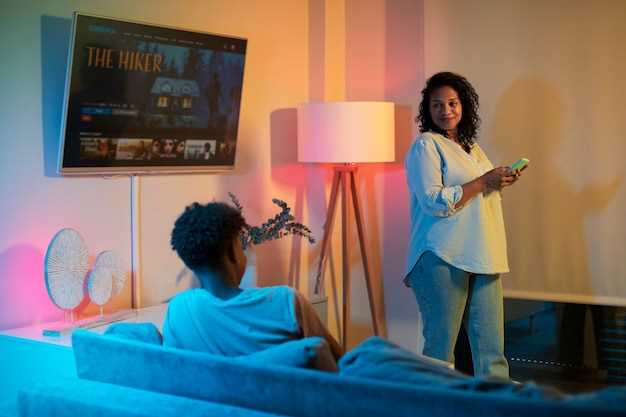
Activate screen mirroring on your Roku device to wirelessly share content from your compatible gadgets directly onto your TV screen. This feature allows seamless streaming of videos, photos, and more from your smartphone, tablet, or laptop without the need for additional cords or adapters.
To enable screen mirroring on Roku, follow these simple steps:
- Ensure your Roku device and the device you wish to mirror from are connected to the same Wi-Fi network.
- On your Roku remote, press the “Home” button and navigate to “Settings.”
- Select “System” and then “Screen Mirroring.”
- Toggle the “Screen Mirroring” option to “On.”
- From your device, open the screen mirroring settings and search for your Roku device.
- Once connected, your device’s screen will be wirelessly displayed on your Roku TV.
Connect to the Same Wi-Fi Network
To establish a seamless connection, ensure that both your casting device and Roku TV are connected to the same Wi-Fi network. This fundamental step ensures that the devices can communicate effectively and transmit content without interruptions.
Confirm Screen Mirroring
Once you’ve successfully connected the two devices, it’s time to verify that screen mirroring is enabled on your TV. This ensures that the content displayed on your mobile device’s screen will start streaming to your TV.
Troubleshoot Connection Issues
If you’re experiencing difficulties establishing or maintaining a wireless connection between your devices, there are several troubleshooting steps you can take to resolve the issue.
1. Check Your Network and Device Settings
Ensure that both your phone or tablet and Roku TV are connected to the same Wi-Fi network. Verify that the network is stable and has a strong signal. Restart your router or access point.
2. Enable Screen Mirroring on Your TV
Screen mirroring should be enabled on your Roku TV. Navigate to **Settings > System > Screen Mirroring > Screen Mirroring Mode**, and select **Allow Always**. This may vary slightly based on your TV model.
3. Restart Your Devices
A simple restart of both your phone or tablet and Roku TV can often resolve connectivity issues. Power down the devices and unplug them from any power sources. Wait a few minutes before plugging them back in and powering them on.
4. Check for Software Updates
Make sure your phone or tablet and Roku TV are running the latest software versions. Updates may include bug fixes and improvements that can resolve connection problems.
5. Disable Firewall or Antivirus Software
Firewall or antivirus software on your phone or tablet may be blocking the connection. Temporarily disable these programs and try connecting again.
Q&A:
How do I cast my Android screen to Roku TV without Chromecast if I have an older Android device?
For Android devices running Android 4.2 or higher but without built-in screen mirroring, you can use third-party apps like AllCast or Cast to TV & Screen Mirroring. These apps allow you to mirror your screen content to Roku TV over a Wi-Fi connection.
Can I cast my Android screen to Roku TV over a wired connection?
No, screen mirroring from Android to Roku TV is currently only supported over a wireless Wi-Fi connection. A wired connection is not an option.
What troubleshooting steps can I take if screen mirroring isn’t working between my Android device and Roku TV?
If you encounter issues with screen mirroring, try the following troubleshooting steps: Ensure both devices are connected to the same Wi-Fi network; Restart both the Android device and Roku TV; Check for software updates on both devices; Disable and re-enable screen mirroring in the Android device’s settings; and check if any firewall or antivirus software on either device is blocking the connection.
Are there any limitations to screen mirroring from Android to Roku TV?
Yes, there are a few limitations. Some apps on your Android device may not be compatible with screen mirroring. Additionally, screen mirroring may not work smoothly for graphically intensive content or games due to potential latency or performance issues.
Can I control my Android device’s screen from my Roku TV remote while mirroring?
No, you cannot directly control your Android device’s screen using the Roku TV remote while mirroring. However, you can use the Roku TV remote to pause, play, or adjust the volume of the mirrored content.
Can I cast my Android screen to a Roku TV without an external device like Chromecast?
Yes, you can cast your Android screen to a Roku TV without Chromecast using the built-in screen mirroring feature on your Android device and the Roku app on your TV.
Is there any lag when casting my Android screen to Roku TV without Chromecast?
The latency or lag experienced when casting your Android screen to Roku TV without Chromecast can vary depending on your Wi-Fi network and device capabilities. Generally, there is a slight delay, but it should not significantly affect the overall viewing experience.
 New mods for android everyday
New mods for android everyday



