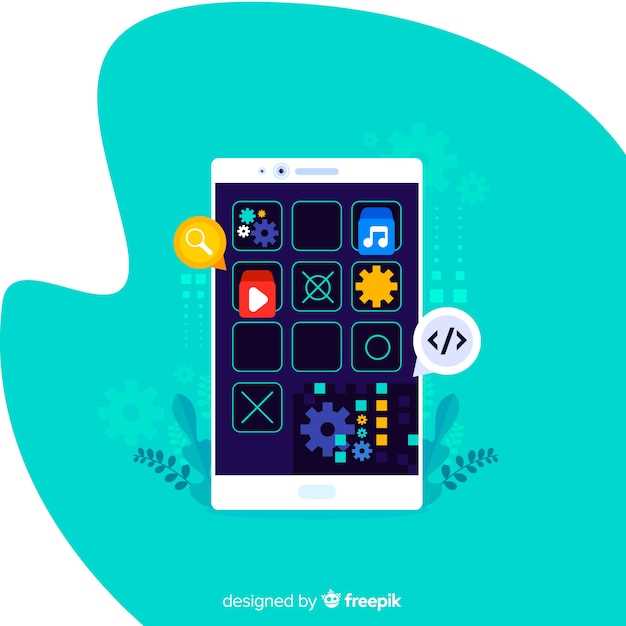
Personalize your Android tablet and enhance productivity with the effortless creation of app shortcuts. These dynamic access points offer a seamless gateway to your favorite applications, streamlining navigation and amplifying efficiency.
By harnessing the power of app shortcuts, you can transform your tablet into a tailored command center that reflects your unique needs and preferences. Whether you seek to expedite frequent tasks, gather vital information at a glance, or curate a personalized dashboard, app shortcuts empower you to create an unparalleled user experience.
Choose the App You Want to Add
Table of Contents
The first step in creating an app shortcut on your Android tablet is to select the app you wish to add. This can be done by opening the app drawer or browsing through the available apps on your home screen.
Consider the following factors when choosing an app:
- Frequency of Use: Choose an app that you use frequently and would like to access quickly.
- App Functionality: Select an app that provides functionality you need to access often.
- Personalization: Select an app that aligns with your interests or workflow.
Find the App’s Icon
To locate the app’s icon, explore the device’s app drawer or home screen. The app drawer is typically accessible by touching an icon resembling a grid of squares or dots. Alternatively, consult the home screen for a shortcut to the app.
Hold and Drag the Icon
Discover an intuitive method to enhance your tablet’s functionality! By simply holding and dragging an icon, you can effortlessly create an app shortcut on your home screen. This technique allows for quick and convenient access to your favorite applications, streamlining your workflow and elevating your user experience.
Drop the Icon on the Home Screen
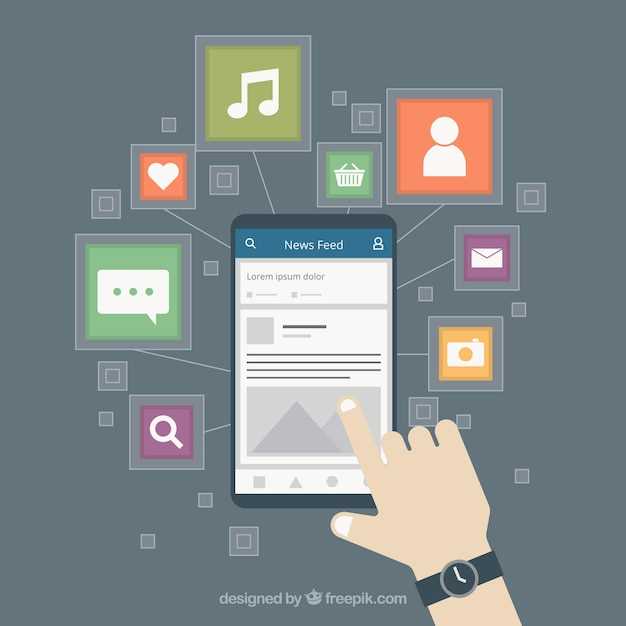
Nestled within the app tray, the desired icon awaits your summons. To bestow it with pride of place upon the home screen, grasp it firmly and guide it to the desired location. As your finger releases its grip, the icon settles into its new abode, ready to serve as a gateway to your chosen application.
Customize the Shortcut
Once you’ve added the shortcut, you can further tailor it to your preferences. This section provides a guide on how to customize the shortcut’s appearance and behavior, including changing its icon, name, and launch options.
Q&A
Can I add app shortcuts to my Android tablet’s home screen?
Yes, you can add app shortcuts to your Android tablet’s home screen to provide quick and easy access to your favorite apps. This allows you to bypass the app drawer and launch apps directly from the home screen.
How do I add an app shortcut to my Android tablet’s home screen?
To add an app shortcut to your Android tablet’s home screen, simply long-press on the app icon in the app drawer or on the home screen. When the context menu appears, select “Add to Home screen” or “Create shortcut”. The app shortcut will be placed on your home screen, and you can move and arrange it as desired.
Can I add multiple app shortcuts to my Android tablet’s home screen at once?
Yes, you can add multiple app shortcuts to your Android tablet’s home screen at once. To do this, long-press on an empty area of the home screen and select “Widgets”. From the widgets menu, scroll to the “Shortcuts” widget and tap and hold it. Drag and drop the widget onto your home screen, and it will create a grid of app shortcuts. You can then select the apps you want to add to the shortcuts.
Can I customize the appearance of app shortcuts on my Android tablet’s home screen?
Yes, you can customize the appearance of app shortcuts on your Android tablet’s home screen. Some Android versions and launchers allow you to change the icon shape, size, and color of app shortcuts. To customize an app shortcut, long-press on it and select “Edit” or “Customize”. You can then make the desired changes and save your settings.
What are the benefits of using app shortcuts on my Android tablet’s home screen?
Using app shortcuts on your Android tablet’s home screen offers several benefits. It provides faster and more convenient access to your favorite apps, eliminates the need to navigate through the app drawer, and allows you to personalize your home screen with apps that are most important to you. Additionally, app shortcuts can help reduce clutter on your home screen by replacing multiple app icons with a single shortcut.
Can I create multiple shortcuts for the same app?
Yes, you can create as many shortcuts as you want for the same app. This can be useful if you want to place shortcuts in different locations on your home screen or in different folders.
 New mods for android everyday
New mods for android everyday



