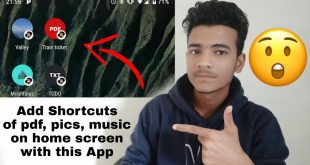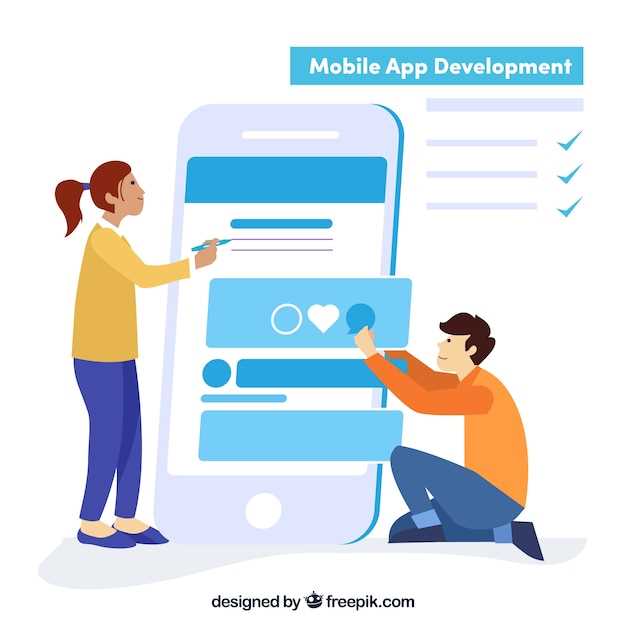
Harness the power of efficient automation by incorporating custom applications into your workflow. By seamlessly integrating external tools, you can amplify your productivity and unlock a world of possibilities. This comprehensive guide will navigate you through the effortless process of adding an application to a shortcut, empowering you with the knowledge to enhance your digital ecosystem.
The amalgamation of applications within shortcuts empowers you to streamline tasks, automate repetitive processes, and extend the capabilities of your workflow. By connecting disparate tools, you can orchestrate seamless sequences that cater to your specific needs and preferences. Embark on this journey and discover the transformative potential of app integration within shortcuts.
Incorporating an App into a Shortcut: A Step-by-Step Guide
Table of Contents
Enhancing your shortcuts with the functionality of specific applications can streamline your workflow and elevate your efficiency. This guide will provide a detailed walkthrough of the steps involved in seamlessly integrating an app into your shortcut.
Step 1: Open the Shortcut Editor
* Launch the Shortcuts app and tap on the “My Shortcuts” tab.
* Click the “+” icon in the top-right corner to create a new shortcut.
Step 2: Select the App Action
* Tap on the “Actions” tab.
* Scroll down and locate the app you wish to incorporate into the shortcut.
* Drag and drop the corresponding action into the shortcut canvas.
Step 3: Configure the App Action
* Configure the app action by specifying its input parameters and desired behavior.
* These options may vary depending on the specific app and action.
Step 4: Preview and Save the Shortcut
* Once you have configured the app action, tap on the “Play” button to preview the shortcut.
* If satisfied, tap on the “Done” button to save the shortcut.
Step 5: Assign a Shortcut Name and Icon
* Enter a descriptive name for the shortcut.
* Optionally, assign a custom icon to easily identify it.
Step 6: Activate the Shortcut
* Your shortcut is now ready to use.
* You can trigger it manually from the “My Shortcuts” tab or assign it to a home screen widget, Control Center, or Siri for quick access.
Create a New Shortcut
If you’re looking to enhance the efficiency and convenience of your workflows, creating shortcuts is an indispensable tool. This section will guide you through the process of establishing a brand-new shortcut, providing you with the foundational steps to streamline your tasks and unlock the full potential of your device.
Find and Select the App
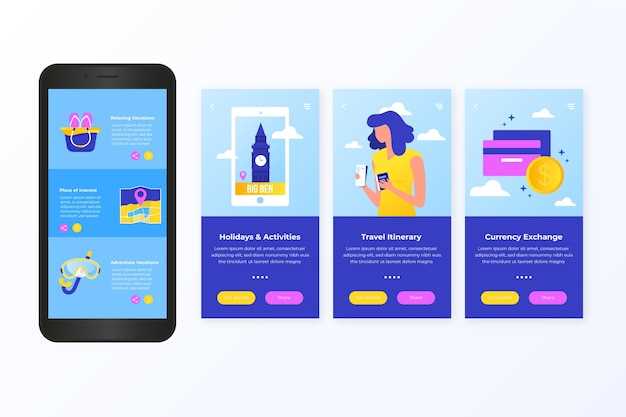
To integrate an app into your automated workflow, you’ll need to identify and select the desired application. This section will guide you through the process of locating the app you want to include in your shortcut and selecting it for integration.
Configure the App’s Settings
Once the application has been integrated into your workflow, it is essential to customize its behavior to align with your specific requirements. This involves adjusting various settings within the app to optimize its functionality.
Test and Save the Shortcut
Once you’ve crafted your intricate composition, it’s time to verify its integrity and preserve its essence for future use.
By simulating its execution, you can meticulously inspect the sequence of tasks, ensuring each component functions flawlessly. If any discord arises, revisit the design and fine-tune the parameters until the symphony harmonizes perfectly.
To immortalize your creation, invoke the command to save it as a permanent resident within the digital realm. By bestowing it a memorable moniker, you empower it to reclaim its place upon the digital stage at your beck and call.
Additional Tips and Considerations
Beyond the essential steps outlined in this guide, there are several valuable tips and considerations to enhance the integration of apps into your automations:
First, explore the compatibility of specific apps with Shortcuts. While the majority of popular apps support integration, verify compatibility before committing to a particular workflow. Additionally, consider the permissions granted to the app during setup. Understanding and adjusting these permissions ensures secure and streamlined operation.
Example Use Cases
Incorporate the power of diverse applications into your automated workflows with ease. By integrating apps within shortcuts, you unleash a wide array of possibilities, enhancing productivity and streamlining tasks. Here we present several illustrative scenarios where app integration enriches shortcuts:
 New mods for android everyday
New mods for android everyday