
As technology continues its relentless march forward, our entertainment landscape evolves accordingly. Smart televisions have emerged as the undisputed kings of our living rooms, offering a world of content at our fingertips. However, along with this convenience comes the digital byproduct known as cache. This accumulation of temporary data can eventually hinder your smart TV’s performance, leading to sluggish navigation, buffering issues, and a less-than-optimal viewing experience.
Fear not, fellow entertainment enthusiasts! Resolving these technological hiccups can be accomplished with a simple yet effective remedy: cache purging. Embark on this comprehensive guide that will unveil the step-by-step process of expunging cache from your smart TV, restoring its pristine functionality and ensuring an uninterrupted entertainment oasis in your home.
Purpose of Clearing Cache
Table of Contents
The cache is a temporary storage space on your Smart TV that stores data to improve performance and reduce loading times. It collects information about frequently accessed content, such as video thumbnails, search history, and website settings. By clearing the cache, you remove this stored data, allowing your Smart TV to operate more efficiently.
Locate Cache Option

To pinpoint the cache option on your exemplary television device, comprehensive understanding of its user-driven software’s labyrinthine structure is imperative. This section will bestow upon you an astute navigational roadmap, elucidating the specific pathways that lead you to the hallowed cache sanctuary.
Manual Cache Removal
For those who prefer hands-on control, this section will guide you through the intricate process of manually purging the remnants of unwanted memory from your television set. While not as straightforward as the automated methods previously discussed, this approach offers a more comprehensive cleanup.
1. Access Advanced Settings: Navigate through your TV’s menu system and locate the section dedicated to advanced or system settings. This may vary slightly depending on the make and model of your television.
2. Find Memory Management: Within the advanced settings, search for a submenu related to memory management or application storage. This section typically provides granular control over the storage space on your TV.
3. Identify Cache Files: Once you’ve entered the memory management submenu, look for a list of installed applications. Each application will have associated data and cache files. Alternatively, some televisions may offer a dedicated option to clear the cache for all applications with a single command.
4. Select and Purge: Highlight the desired application or cache file and select the option to clear the data. Be patient as this process may take several minutes depending on the amount of cached information present.
5. Confirm Deletion: Once the clearing process is complete, your television may prompt you to confirm the deletion. Select the appropriate option to finalize the removal of the cache files.
Please note that the exact steps and menu navigation may vary slightly between different TV manufacturers. If you encounter any difficulties, refer to your television’s user manual for specific instructions.
Cache Deletion Confirmation
Upon finalizing the cache elimination procedure, it is crucial to verify the successful completion of the process. This confirmation step is vital to ensure that the intended data removal has been executed correctly.
Restarting Smart TV
Restarting a Smart TV is a crucial troubleshooting step that can resolve various technical issues. Whether you’re experiencing frozen screens, slow performance, or any other glitches, a restart can often refresh the system and restore functionality.
Procedure:
- Locate the Power Button: Identify the physical power button on your Smart TV, usually located at the back or side panel.
- Hold and Release: Press and hold the power button for a few seconds (typically around 5-10 seconds).
- Wait for Restart: After releasing the button, wait patiently while the TV restarts. This process may take a minute or two.
- Troubleshooting Results: Once the TV reboots, check if the issues you were experiencing have been resolved. If not, consider additional troubleshooting steps.
Benefits of Clearing Cache
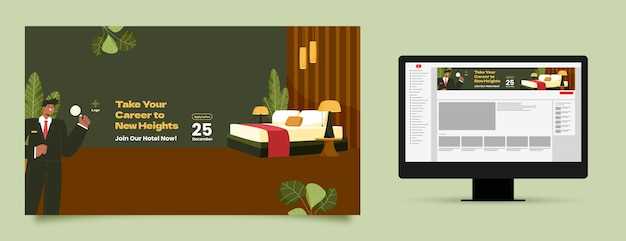
Regularly clearing your Smart TV’s cache can offer a multitude of advantages. By removing temporary data and unneeded files, you can revitalize your device, improving its overall performance.
Questions and Answers,
Why should I clear the cache on my Smart TV?
Clearing the cache on your Smart TV can improve its performance by removing temporary data that can slow it down. This can help to solve issues such as slow loading times, freezing, and crashing. It can also help to free up space on your TV’s internal storage.
How often should I clear the cache on my Smart TV?
The frequency with which you should clear the cache on your Smart TV will depend on how often you use it and what types of apps you use. If you use your TV heavily or if you use apps that are known to store a lot of cached data, you may need to clear the cache more often. A good rule of thumb is to clear the cache every few weeks or months.
Will clearing the cache on my Smart TV delete my apps or data?
No, clearing the cache on your Smart TV will not delete your apps or data. It will only remove temporary data that is stored in the cache. This means that you will not lose any of your personal settings or saved data.
Is clearing the cache on my smart TV safe?
Yes, clearing the cache on your smart TV is generally safe. It will not delete any personal data or settings, but it may remove some temporary files that are used to speed up loading times. These files will be recreated automatically as needed, so you should not notice any significant difference in performance after clearing the cache.
How frequently should I clear the cache on my smart TV?
The frequency with which you need to clear the cache on your smart TV will vary depending on how often you use it and what types of apps you use. If you notice that your TV is starting to run slowly or if apps are crashing frequently, clearing the cache may help to improve performance. As a general rule, it is a good idea to clear the cache every few months, or more often if you use your TV heavily.
 New mods for android everyday
New mods for android everyday



