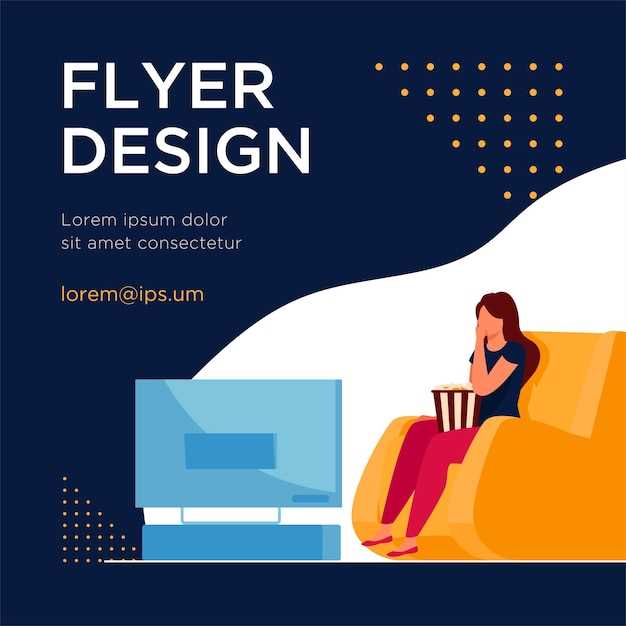
Maintaining the optimal performance of your high-tech home entertainment system is crucial. As devices advance, so does the need for regular updates to ensure compatibility, enhance features, and resolve potential issues. This comprehensive guide will provide you with step-by-step instructions on updating the pivotal components of your cutting-edge digital companion: the firmware, applications, and software. By following these instructions, you can unlock the full potential of your smart TV and enjoy an unparalleled viewing experience.
Before embarking on this technological journey, it is essential to understand the significance of each update type. Firmware, the lifeblood of your TV’s systems, is responsible for governing its fundamental functionality. Apps, on the other hand, extend the capabilities of your device, providing access to streaming services, gaming platforms, and a plethora of other entertainment options. Finally, software encompasses all the core operating systems and background programs that drive your TV’s seamless operation. By keeping all these components up to date, you can ensure that your smart TV remains at the forefront of innovation, delivering an exceptional user experience.
Hisense Smart TV Firmware and Software Update Guide
Table of Contents
The firmware and software of your Hisense Smart TV play a vital role in ensuring its smooth functioning and enabling access to the latest features and improvements. It’s crucial to keep them up-to-date to enhance your viewing experience. This guide will provide a step-by-step walkthrough of how to effortlessly update the firmware and software of your Hisense Smart TV.
Firmware Updates: Importance and Benefits
Maintaining firmware up-to-date is crucial for optimizing performance, enhancing security, and unlocking new features. Firmware updates provide comprehensive upgrades that address:
Enhanced Performance
Firmware updates often optimize device functionality, reducing bugs, glitches, and lags. They streamline operations, resulting in a smoother and more responsive user experience.
Improved Security
Firmware incorporates security patches that address vulnerabilities and protect against malware attacks. Updates strengthen security measures, safeguarding devices from potential threats.
Feature Additions
Firmware upgrades may introduce new features and capabilities, expanding device functionality. These additions enhance productivity, convenience, and overall user satisfaction.
Manual Firmware Update Process
This section outlines the manual method for updating the software on your electronic device. It provides a step-by-step guide to help you complete the process successfully.
Before beginning, it is essential to check the availability of a new firmware version. You can do this by visiting the device manufacturer’s official website or accessing the device’s software update settings.
| Step | Instructions |
|---|---|
| 1 | Download the appropriate firmware file for your device model. |
| 2 | Transfer the downloaded file to a USB flash drive or external hard disk.
Note: Ensure that the USB device has enough storage space to accommodate the firmware file. |
| 3 | Connect the USB device to your electronic device. |
| 4 | Navigate to the device’s settings or software update section. |
| 5 | Locate the option to manually update firmware. |
| 6 | Select the USB device containing the firmware file. |
| 7 | Initiate the firmware update process. |
| 8 | Follow the on-screen instructions carefully to complete the update.
Caution: Do not interrupt the update process once it has commenced. |
| 9 | Once the update is complete, your device should automatically reboot. |
| 10 | Verify the software version to ensure that the update has been successfully installed. |
Automatic Firmware Update Settings

For maintaining optimal performance and access to the latest features, configuring automatic firmware updates is recommended.
Enable Auto-Updates:
- Navigate to the Settings menu on your TV.
- Select System.
- Choose Software update.
- Toggle the Auto-update option to On.
Notifications and Timing:
- Enable Notifications to receive alerts about available updates.
- Adjust the Update time to schedule updates at a convenient time.
Benefits of Auto-Updates:
- Ensures timely installation of security patches and bug fixes.
- Provides access to the latest features and enhancements.
- Minimizes downtime and prevents manual update hassles.
Updating Apps on Hisense Smart TV
By installing the latest app updates, you not only ensure that your software remains stable and secure, but also gain access to new features and bug fixes. The Hisense Smart TV makes it easy to keep your apps up-to-date and functional.
Over-the-Air (OTA) Software Updates
Over-the-Air (OTA) updates deliver the most recent software and firmware enhancements to your digital devices directly through the internet connection. This seamless process eliminates the need for manual downloads or physical updates, ensuring your device stays up-to-date with the latest bug fixes, security patches, and feature improvements.
OTA updates are particularly convenient for Smart TVs, as they allow you to upgrade your device’s software without interrupting your viewing experience. When an update becomes available, a notification will typically appear on your screen, prompting you to initiate the installation process.
To ensure a successful OTA update, it’s recommended to connect your Smart TV to a stable internet connection. Additionally, it’s advisable to check the release notes associated with the update to ensure that the changes are compatible with your device and usage patterns.
Here’s a step-by-step guide to performing an OTA software update on your Smart TV:
| Step | Description |
|---|---|
| 1. | Ensure your Smart TV is connected to the internet. |
| 2. | Navigate to the “Settings” menu on your Smart TV. |
| 3. | Locate the “Software Update” or “System Update” option and select it. |
| 4. | If an update is available, select “Download” or “Update” to initiate the installation process. |
| 5. | Wait for the update to download and install. |
| 6. | Restart your Smart TV to complete the update process. |
By following these steps, you can keep your Smart TV updated with the latest software and firmware, enhancing your viewing experience and ensuring the optimal performance of your device.
Using USB for Software Updates
If you encounter difficulties accessing the internet or prefer manual updates, utilizing a USB drive offers an effective alternative. This method allows you to acquire and install software updates from an external source.
Troubleshooting Firmware and Software Update Issues
Occasionally, you may encounter difficulties while attempting to update the firmware or software on your home entertainment device. However, these issues can often be resolved by employing simple troubleshooting techniques. This section will provide you with a comprehensive guide to identifying and addressing common obstacles that may arise during the update process.
Common Error Messages and Solutions
If you encounter any issues while using your smart television, don’t panic. Many common error messages can be easily resolved. This section provides a comprehensive guide to troubleshooting the most frequently encountered error messages, ensuring a seamless viewing experience.
| Error Message | Solution |
|---|---|
| No Signal | Verify the connection between your TV and cable or satellite box. Ensure all cables are securely plugged in. Check if there’s a power outage or maintenance that may be affecting the signal. |
| Content Unavailable | This message may appear if the content you’re trying to access is not available in your region or subscription plan. Check licensing agreements or contact your service provider for more information. |
| App Not Responding | Close and reopen the app. If the issue persists, restart your TV. You may also need to update the app or clear its cache. |
| System Error | This may indicate an internal software issue. Try restarting your TV or updating the software to the latest version. If the problem remains, contact the manufacturer for assistance. |
Benefits of Maintaining Up-to-Date Software on Smart TVs
Updating the software on your smart TV is crucial for an optimal viewing experience. Regularly updating your TV’s software ensures you reap the benefits of the latest features, enhanced performance, and improved security:
Enhanced Functionality and Features: Updates introduce new features and functionalities that expand your TV’s capabilities. From improved streaming quality to expanded app support, you can unlock a world of entertainment and convenience.
Optimized Performance: Regular updates rectify software glitches and bugs, smoothing out your viewing experience. You’ll encounter fewer lags, crashes, and errors, ensuring seamless streaming and navigation.
Improved Security: Software updates patch security vulnerabilities, shielding your TV from potential threats. This safeguards your personal data, browsing history, and connected devices.
Extended Product Life: By updating your software, you extend the lifespan of your smart TV. Updates introduce compatibility fixes and optimizations, ensuring your TV remains relevant and functional for years to come.
Optimizing Hisense Smart TV Performance
Unlocking the full potential of your Hisense Smart TV extends beyond simply updating its firmware and applications. To maximize its performance and user experience, consider implementing the following optimization strategies:
FAQs about Hisense Smart TV Updates
This section aims to address some frequently asked questions regarding software maintenance for Hisense Smart TVs. It provides insights into common concerns and offers guidance to ensure smooth and efficient updates for your entertainment hub.
Question: When should I update my Hisense Smart TV?
Answer: Regularly checking for and installing software updates is recommended to enhance your TV’s functionality, security, and overall user experience. Updates often address stability issues, introduce new features, and patch known vulnerabilities.
Question: How can I check for updates manually?
Answer: Most Hisense Smart TVs allow you to manually initiate an update check through the TV’s settings menu. Navigate to the “Support” or “System” section and select the “Software Update” or “Firmware Update” option.
Question: How long do updates typically take?
Answer: The duration of an update varies depending on the size of the update file and the speed of your internet connection. It can range from a few minutes to several hours, so be patient and avoid interrupting the process.
Question: What happens if an update fails?
Answer: If an update encounters any issues, the TV will usually display an error message. Restart the TV and try the update again. If the issue persists, contact Hisense customer support for assistance.
Q&A:
How long does it take to update the firmware on a Hisense Smart TV?
The time it takes to update the firmware on a Hisense Smart TV can vary depending on the size of the update and the speed of your internet connection. Typically, a firmware update will take between 5 and 15 minutes.
Can I update my Hisense Smart TV over Wi-Fi?
Yes, you can update your Hisense Smart TV over Wi-Fi. Make sure your TV is connected to a stable Wi-Fi network and follow the instructions in the article to perform the update.
 New mods for android everyday
New mods for android everyday



