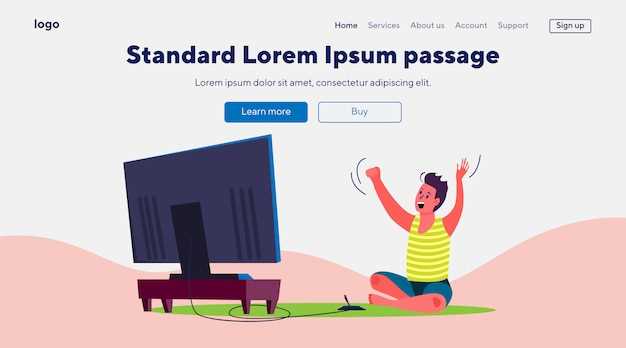
Errors can arise when attempting to project media from external devices onto your television screen. This article provides a comprehensive guide to resolving such issues, ranging from minor configuration errors to more complex technical challenges. We will explore potential causes and guide you through effective troubleshooting methods to restore seamless media casting.
If you encounter difficulties with media casting, don’t despair. This article empowers you with the knowledge to diagnose and resolve these issues swiftly. Through a systematic approach, we will identify the root causes and present practical solutions to get your media casting experience back on track.
Troubleshooting Connection Issues with Hisense Android TV
Table of Contents
Encountering difficulties connecting your devices to your Hisense Android TV through casting? This comprehensive guide offers step-by-step troubleshooting methods to alleviate these connection anomalies.
Step-by-Step Troubleshooting
| Issue | Solution |
|---|---|
| No Connection Established | Verify the compatibility of both devices. Ensure Wi-Fi or Bluetooth is enabled, and check for software updates. |
| Intermittent Casting | Inspect network stability and signal strength. Restart both the TV and casting device. |
| Lag or Buffering | Enhance network performance by upgrading bandwidth or reducing data usage. Disable other devices connected to the same Wi-Fi. |
| No Sound or Audio Distortion | Adjust audio settings on both the TV and casting device. Ensure cables are securely connected and not damaged. |
| Screen Mirroring Unavailable | Enable screen mirroring on both devices. Verify that they are connected to the same network. |
Check Network Connectivity
An integral step in resolving casting issues is verifying the stability and connectivity of your network. This section guides you through methods to determine potential network-related problems and provides actions to rectify them.
| Symptom | Possible Cause | Solution |
|---|---|---|
| TV is offline | No network connection |
|
| Slow casting performance | Weak signal or interference |
|
| Casting device cannot detect TV | Different Wi-Fi networks |
|
Restart Hisense TV and Casting Device

Restarting your equipment can often resolve issues stemming from background errors, corrupted data, or minor bugs. Consider restarting both your Hisense TV and the casting device to address any potential problems. The table below outlines steps for restarting each:
| Device | Restart Steps |
|---|---|
| Hisense TV |
|
| Casting Device |
Refer to the manufacturer’s instructions for your specific casting device. |
Update Software and Firmware
Out-of-date software and firmware can cause various malfunctions, including casting problems. Hence, ensuring your TV runs on the latest versions is crucial. This section provides guidance on updating both software and firmware.
Enable Casting Permissions
To establish a stable connection between your devices for casting, it’s crucial to ensure that casting permissions are enabled. This section guides you through the process of granting the necessary permissions to allow seamless casting functionality.
Inspect HDMI Cable Connection

Establishing a secure and stable HDMI connection is crucial for optimal video and audio transmission. To resolve casting issues, it’s essential to thoroughly inspect the HDMI cable connections at both ends.
Factory Reset Hisense Android TV
Resetting your Hisense Android TV to factory settings may resolve issues and restore optimal performance. This section guides you through the process of performing a factory reset on your Hisense TV, providing step-by-step instructions to effectively address technical difficulties and rejuvenate your device.
– Q&A
My Hisense TV doesn’t appear on my phone or laptop when I try to cast.
Make sure that your TV and your casting device are connected to the same Wi-Fi network. Also, check if your Hisense TV supports casting. Not all models have this feature.
I can see my TV on my phone, but when I try to cast, it says “Connection failed.”
Try restarting your TV and your casting device. You can also try unplugging your TV for a few minutes and then plugging it back in. If the problem persists, contact Hisense customer support.
I’m able to cast to my TV, but the video is choppy or pixelated.
Check the signal strength of your Wi-Fi network. A weak signal can cause casting issues. You can also try moving your TV or casting device closer to your router.
I can cast to my TV, but there is no sound.
Make sure that the volume on your TV is turned up. You can also try restarting your TV and your casting device. If the problem persists, contact Hisense customer support.
I’ve tried all of the troubleshooting steps, but I’m still having problems casting to my Hisense TV.
If you’ve tried all of the troubleshooting steps and you’re still having problems, you may need to contact Hisense customer support. They can help you troubleshoot the issue and determine if your TV needs to be repaired or replaced.
My Hisense TV says “Cast Not Supported” when I try to cast from my phone.
Firstly, check that both your TV and phone are connected to the same Wi-Fi network. If they are and the issue persists, make sure that the screen mirroring feature is enabled on your TV. Also, ensure that your phone’s operating system is up to date and that you’re using a compatible casting app. If the problem persists, try restarting both your TV and phone.
 New mods for android everyday
New mods for android everyday



