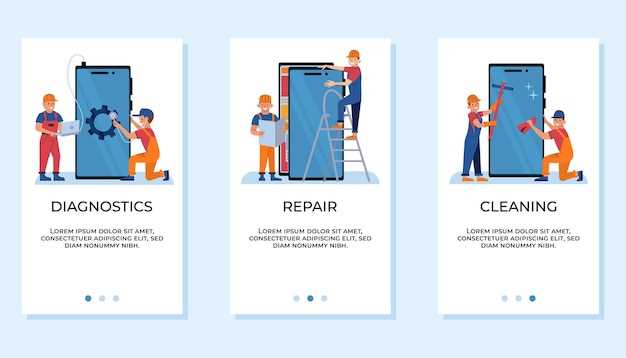
In the realm of digital devices, Android smartphones stand out as versatile tools that empower users with a wide range of capabilities. Among these capabilities is the ability to capture screenshots, allowing users to preserve on-screen moments for future reference or sharing. However, certain applications and websites may impose restrictions on screenshot functionality, limiting users’ ability to fully utilize this feature.
This article delves into the intricacies of bypassing screenshot limitations on Android devices. It presents a comprehensive guide that will empower readers to overcome these obstacles and unlock the full potential of their Android smartphones’ screenshot capabilities. Through a step-by-step approach, it will unveil the secrets of circumventing restrictions and capturing screenshots without any hindrances.
Modify System Settings
Table of Contents
To alter the fundamental operation of your device and enable unrestricted screen captures, delve into the system settings. These adjustments empower you to customize the device’s behavior and unlock hidden functionalities, including the ability to freely take screenshots.
Utilize Third-Party Apps
circumventing native screenshot limitations, consider leveraging versatile third-party applications. These tools often offer customizable settings and advanced features that empower users to capture screen content without restrictions. By exploring the vast array of such apps available, you can unlock additional functionality and gain greater control over your screenshot capabilities.
Grant Accessibility Permissions
For certain apps, such as screen recorders, granting accessibility permissions is crucial for enabling screen capture. Follow these steps to grant accessibility permissions:
- Navigate to the Settings menu on your Android device.
- Locate and tap the Accessibility option.
- Scroll down and select Downloaded Apps.
- Toggle the switch next to the app you wish to grant permissions to.
- Confirm the prompt by tapping OK.
Note: Accessibility permissions allow apps to interact with your device’s functionality and content. Only grant permissions to trusted apps from reputable sources.
Use Developer Options
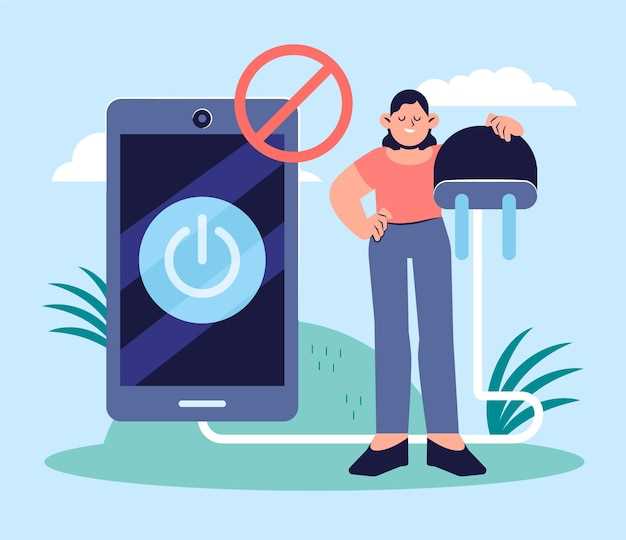
Developer Options provide a range of advanced settings and features that can be used to troubleshoot and optimize the performance of an Android device. Enabling these options can grant access to functionality that may not be available to standard users, including the ability to remove restrictions on taking screenshots.
To access Developer Options, follow these steps:
- Go to your device’s Settings menu.
- Scroll down to “About phone” or “About tablet” and tap on it.
- Find the “Build number” section and tap on it multiple times (usually 7 times) until you see a message saying “You are now a developer!”
- Return to the previous screen and you should now see “Developer Options” in the list of settings.
Once Developer Options is enabled, you can access the “Screenshot Restriction” setting and disable it to remove any limitations on taking screenshots.
Jailbreak or Root Your Device
Further modifications to your device may involve unlocking its advanced capabilities through a process known as jailbreaking or rooting. This procedure grants you elevated privileges, allowing you to customize your operating system, install unauthorized apps, and modify system settings. However, proceeding with these actions requires technical expertise and comes with potential risks to your device’s security and stability.
| Action | Description |
| Jailbreak | Applies to iOS devices; bypasses Apple’s restrictions on customization and app installation. |
| Root | Applies to Android devices; grants administrative privileges, allowing users to modify the system and its files. |
It is crucial to weigh the benefits and risks carefully before attempting a jailbreak or root procedure. If you decide to proceed, ensure you follow reliable instructions and understand the potential consequences.
Additional Considerations
While implementing measures to prevent unauthorized screenshots, it’s essential to consider the following additional considerations:
Legal Implications: Be aware of legal regulations regarding the restriction of screenshot taking. Some jurisdictions may have laws that protect the right to record or screenshot content. It’s advisable to consult with legal counsel to ensure compliance with applicable laws.
User Experience: Striking a balance between data protection and user experience is crucial. Implementing stringent restrictions on screenshot capturing may hinder users from engaging with the application or website effectively. Consider allowing limited screenshot functionality for non-sensitive content to maintain a positive user experience.
Accessibility: Ensure that any measures implemented to restrict screenshots do not disproportionately affect users with disabilities. Provide alternative methods for users who rely on screenshot functionality for accessibility or communication purposes.
Third-Party Applications: Be aware that third-party applications may be able to bypass restrictions on screenshot capturing. Consider using a combination of technical measures and user education to mitigate this potential risk.
Q&A:
How can I disable screenshot restrictions on my Android device?
Disabling screenshot restrictions on your Android device usually requires modifications to the device’s settings or permissions. Depending on your device’s make and model, the steps to achieve this may vary. Refer to your device’s manufacturer’s instructions for specific guidelines.
I’m using an Android device, and I can’t take screenshots on certain apps.
Some apps, such as online banking apps and streaming services, may have in-built restrictions that prevent users from taking screenshots for security or copyright reasons. These restrictions are usually enforced through the app’s permissions. You cannot disable these restrictions, as they are implemented by the app developers.
I want to take a screenshot on my Samsung Galaxy device, but the option is grayed out.
For Samsung Galaxy devices, the screenshot feature may be disabled by default for certain third-party apps. To enable it, go to “Settings” > “Device care” > “Battery” > “App power management” and select the desired app. Make sure that the “Restrict background activity” option is turned off for the app.
Is there a way to disable screenshot restrictions without rooting my device?
Depending on your Android version and device manufacturer, there may be certain apps available on the Google Play Store that allow you to bypass screenshot restrictions without rooting your device. However, it’s important to note that these apps may not work on all devices, and some may require a paid subscription.
I’m not comfortable modifying the settings on my device or installing third-party apps. Are there any other options?
If you’re not comfortable with the technical steps involved in disabling screenshot restrictions, you can try reaching out to the app developers directly. In some cases, they may be able to provide a solution or an alternative method to capture the desired content.
 New mods for android everyday
New mods for android everyday



