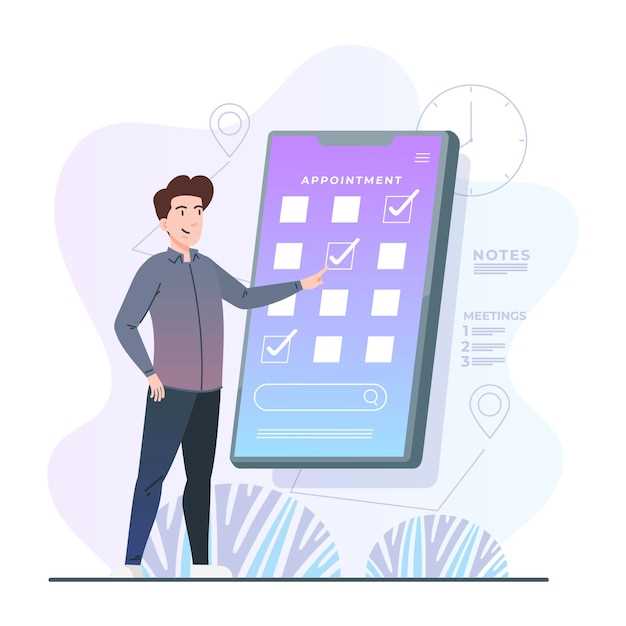
Tired of apps that clutter your Android tablet and drain its performance? It’s time to reclaim control over your device with a comprehensive strategy for removing unwanted system apps. By following this meticulously crafted guide, you’ll embark on a journey of customization and efficiency, maximizing the potential of your mobile companion.
Removing system apps, once considered a forbidden task, is now a feasible endeavor. With the right tools and techniques, you can bid farewell to bloatware that saps precious resources and compromises user experience. Whether you’re a seasoned Android enthusiast or a novice seeking a leaner, more responsive tablet, this guide will empower you with the knowledge you need to achieve a clutter-free, highly personalized Android experience.
Unveiling Methods to Uninstall Bloatware
Table of Contents
In the realm of Android tablets, bloatware, those pre-installed apps that often hinder performance, can be a constant annoyance. This section delves into two primary methods for purging bloatware from your device, empowering you to customize your tablet experience and reclaim valuable storage space.
Diving into ADB Commands for App Removal

Delving into the realm of Android Debug Bridge (ADB) commands opens doors to the intricate machinery underlying your Android tablet. These commands grant granular control over your device, including the ability to uninstall system applications that may be consuming valuable storage space or hampering performance.
ADB commands provide a powerful interface for interacting with your tablet’s underlying system, allowing you to execute a range of operations beyond the standard user interface. Armed with the appropriate commands, you can selectively remove specific system applications, freeing up space and potentially improving your tablet’s overall stability and efficiency.
Before embarking on this advanced technique, please note that tampering with system applications can have unintended consequences on your tablet’s functionality. It is crucial to proceed with caution and only remove applications that you are certain you do not rely on.
Exploring Safe Modes for Removing System Apps

Delving into safe modes offers a secure environment for experimenting with system app removal on Android tablets. These modes isolate the device from third-party applications, allowing you to identify and eliminate potentially problematic system programs without compromising essential functionality. By accessing safe mode, you can safely test app removal and determine whether the tablet maintains stable operation afterward. This approach minimizes the risk of inadvertently affecting core system processes or rendering the device inoperable.
Unveiling Third-Party Tools for App Deletion
Embarking on a mission to declutter your Android device? Consider enlisting the aid of dedicated third-party tools. These meticulously crafted applications empower you with advanced capabilities to identify and eliminate unwanted system apps, streamlining your device’s performance and freeing up precious storage space.
| Tool | Features | Compatibility |
|---|---|---|
| System App Remover | Intuitive interface, mass deletion, root access support | Android 4.0 and above |
| App Deleter | Comprehensive app listing, batch deletion, backup functionality | Android 5.0 and above |
| Uninstaller Pro | Advanced search filters, automatic updates, bloatware removal | Android 4.1 and above |
Understanding the Risks of Uninstalling System Apps
Before delving into the specifics, it is critical to comprehend the potential risks associated with removing system applications. Uninstalling these pre-installed programs can disrupt the tablet’s fundamental functionality and lead to unintended consequences:
| Broken Dependancies | System apps often rely on other apps to function. Removing one may break dependencies, affecting the performance of other apps. |
| OS Instability | Some system apps are essential for maintaining the stability of the operating system. Removing them may cause crashes, freezing, or other OS issues. |
| Loss of Functionality | Certain system apps provide crucial functionality, such as system updates, device management, or access to system settings. Removing these may result in losing essential features. |
| Security Compromises | System apps often include security features or updates. Uninstalling them may weaken the device’s security, making it vulnerable to malware or data breaches. |
Therefore, it is imperative to carefully consider these risks before proceeding with the removal of any system application. If unsure about the impact of a particular app, it is advisable to seek professional guidance or consult the manufacturer’s documentation.
Ensuring Tablet Stability After App Removal
Once you’ve successfully eliminated unwanted apps from your tablet, it’s crucial to ensure its stability. This involves monitoring potential issues and addressing them swiftly. Typically, app removal doesn’t destabilize tablets. However, certain system apps are deeply integrated and their absence may affect other functions. Here’s how to safeguard your tablet’s stability after app pruning:
- Monitor Functionality: Use the tablet as usual, testing its different features. Pay attention to any anomalies, such as crashes, data loss, or reduced functionality.
- Check App Updates: Ensure your remaining apps are up-to-date. Developers often release updates that address issues that may arise after system app removal.
- Restart the Tablet: A simple restart can often resolve minor glitches that may occur after app removal. It clears the system cache and ensures that any changes made take effect.
- Factory Reset: If the tablet encounters persistent stability issues, consider performing a factory reset. However, this should be a last resort as it erases all data and resets the tablet to its original state.
By following these steps, you can ensure that your tablet remains stable and functional after removing unwanted apps.
Question and Answer
Can removing system apps brick my tablet?
If you remove an essential system app, it could potentially cause your tablet to malfunction or even brick it. Therefore, it’s crucial to thoroughly research each app before removing it. If you’re unsure about an app’s functionality, it’s best to leave it untouched.
Are there any apps that can help me remove system apps?
Yes, there are several apps available on the Google Play Store that can assist you in removing system apps. Two popular options are System App Remover and App Inspector. These apps provide a convenient and user-friendly way to identify and uninstall system apps without the need for root access.
I removed a system app and now my tablet is experiencing issues. How can I restore it?
If you’ve encountered problems after removing a system app, the first step is to reboot your tablet. This can often resolve minor issues caused by app removal. If the reboot doesn’t help, you may need to perform a factory reset. Be aware that a factory reset will erase all data from your device, so it’s essential to back up any important files before proceeding.
Is it safe to remove any system app as long as I have a backup?
While having a backup is a safety precaution, it doesn’t guarantee that removing any system app is safe. Some core system apps are crucial for the proper functioning of your tablet, and removing them could have severe consequences. Therefore, it’s always recommended to carefully research an app’s functionality and potential impact before removing it.
What are the benefits of removing system apps?
Removing unnecessary system apps can provide several benefits. It can free up storage space on your tablet, improve performance by reducing the number of background processes, and enhance battery life by eliminating apps that consume power in the background.
Is it safe to remove system apps from Android tablets?
Removing system apps can potentially cause issues with the functionality of your tablet, as they are often essential for the proper operation of the device. However, if you are sure that you do not need a particular system app, and you are aware of the potential risks, you can proceed with removing it.
 New mods for android everyday
New mods for android everyday



