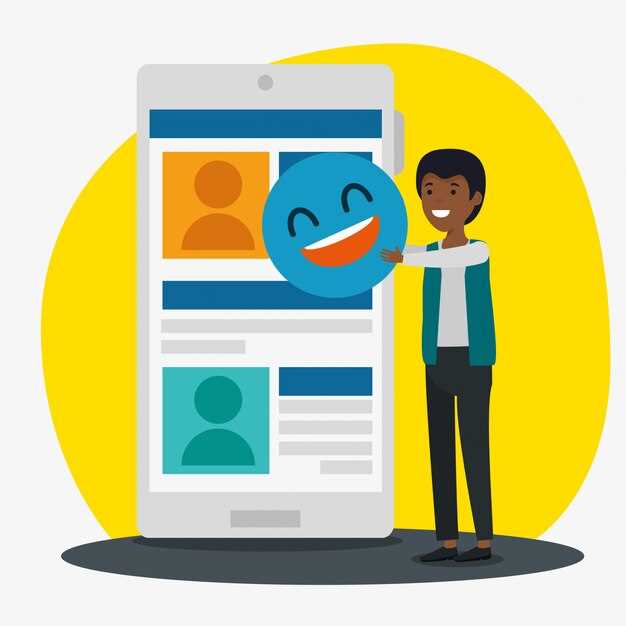
In the modern digital landscape, personal gadgets serve a multitude of purposes, from communication to entertainment. With the increasing use of these devices by different members of a household, having separate access points becomes crucial. This ensures that each individual’s data remains private and organized, making it easier to maintain a structured and secure digital environment.
Exploring the realm of account customization on your gadget can significantly enhance your experience. This feature allows distinct setups for various individuals, providing them with a personalized interface and unique settings. Whether it’s a family member or a guest, creating different access points ensures that everyone enjoys a tailored and secure user experience.
The convenience of having individualized settings extends beyond mere privacy. It facilitates better organization and accessibility of personal data, applications, and preferences. By embracing these capabilities, you can optimize the functionality of your device, making it more versatile and user-friendly for everyone involved.
Organizing Accounts on Your Device
Table of Contents
Understanding the process of handling multiple accounts on a mobile device can greatly enhance your experience, allowing for seamless transitions and personalized settings for different individuals. This functionality is particularly useful for shared gadgets, ensuring privacy and customized interfaces for each person.
To start, access the settings menu, typically represented by a gear icon. Within this menu, look for an option related to accounts or personal settings. Here, you will find the tools needed to create, modify, and switch between different identities.
Creating a new account usually involves selecting an option to add a new profile. You will be prompted to enter details such as a name and possibly an email address. Once completed, the new account will be added to the device, with its own set of apps and preferences.
Switching between accounts can typically be done through a quick menu, often found in the notifications or settings panel. Selecting a different account will change the active profile, loading the associated apps and settings.
For those who wish to modify or remove an account, these options are usually found in the same menu where accounts are added. Editing an account may allow changes to the name, email, and other settings, while removing an account will delete it from the device, including all associated data.
By effectively utilizing these features, users can ensure that their device caters to the unique needs and preferences of each individual, making it a versatile tool for families, friends, and colleagues.
Setting Up New User Accounts
Creating additional accounts can enhance your device’s versatility, allowing multiple individuals to have their own personalized experience. This process is straightforward and can be completed in just a few steps, ensuring that each person has access to their own settings, applications, and files.
Step 1: Access the Settings Menu
Start by opening the settings menu on your device. This is where you will find the options needed to initiate the creation of a new account.
Step 2: Navigate to Accounts
Within the settings menu, locate the section dedicated to accounts. This area provides various options related to account management and is essential for setting up new ones.
Step 3: Add a New Account
Once in the accounts section, you will see an option to add a new account. Select this option to proceed with the creation process.
Step 4: Follow the Prompts
You will be guided through a series of prompts to enter information for the new account. Follow these instructions carefully, providing the necessary details as requested.
Step 5: Customize the New Account
After setting up the new account, you can customize it to suit the preferences of the new user. This includes selecting apps, adjusting settings, and personalizing the home screen.
By following these steps, you can effortlessly set up new accounts, enabling each person to have their own tailored experience on the same device.
Switching Between Different Profiles

Using multiple accounts on a device can enhance both personal and shared experiences. Effortlessly transitioning between these accounts ensures a seamless and customized interaction for each individual.
- Access the Profiles Menu: Start by navigating to the device settings, where you will find the section dedicated to accounts.
- Select the Desired Account: Within the accounts section, you will see a list of all available accounts. Tap on the one you wish to switch to.
- Confirm the Switch: The device will prompt you to confirm your selection. Once confirmed, the interface will change to reflect the selected account’s settings and preferences.
Switching accounts can be particularly useful for families sharing a device, ensuring everyone has a personalized experience. It also helps in keeping work and personal activities separate, offering a more organized and efficient workflow.
- Quick Switch Option: For devices supporting fast switching, use the quick settings panel to rapidly change between accounts without navigating through the main settings.
- Security Measures: Ensure each account has its security measures, such as passwords or PINs, to protect personal information and settings.
By following these steps, you can seamlessly navigate through different accounts, making the device versatile and accommodating for various needs and preferences.
Customizing User Settings and Preferences
Enhancing the experience of individual accounts involves tailoring various options to suit personal needs. This section explores ways to adjust diverse features to make the environment more suitable and efficient for each person. By personalizing these elements, you can ensure a more pleasant and user-friendly interaction with the device.
Adjusting Display Preferences
One of the key aspects of customization is modifying the display settings. You can change themes, wallpapers, and even the font size to match your taste. These adjustments not only improve the aesthetic appeal but also make the interface easier to navigate.
Modifying Notification Settings
Personalizing notification settings is essential for managing interruptions and staying focused. You can choose which applications are allowed to send alerts and customize the way these alerts appear. This ensures that important notifications are not missed while reducing unnecessary distractions.
Setting Up Personalized Accounts
Each individual can set up their account with specific preferences, including security settings and privacy options. This involves configuring password requirements, enabling biometric authentication, and managing app permissions to enhance security and privacy for each account holder.
Configuring Sound and Vibration Options
Adjusting sound and vibration settings allows for a more personalized audio experience. You can select different ringtones, notification sounds, and even customize vibration patterns to ensure that the device responds to your preferences.
Optimizing Accessibility Features
Accessibility settings provide options for those with special needs, ensuring that everyone can use the device comfortably. Features such as screen readers, text-to-speech, and magnification tools can be enabled and customized to assist users with various impairments.
By exploring and utilizing these customization options, you can create a more personalized and efficient environment that caters to individual preferences and enhances the overall user experience.
Managing User Data and Storage
Efficient organization and allocation of digital content and space are essential for maintaining optimal device performance and ensuring a seamless user experience. This section provides insights into handling various forms of information and space usage on your device, enabling you to maintain order and efficiency effortlessly.
Each account on your device can accumulate data, and managing this information effectively ensures that your device runs smoothly. Here is a table summarizing the key aspects to consider:
| Aspect | Description |
|---|---|
| Data Allocation | Allocate appropriate amounts of space for each account to prevent one from consuming excessive storage. |
| Storage Usage Monitoring | Regularly check the storage usage of each account to ensure that no single account is using an unreasonable amount of space. |
| Data Backup | Regularly back up important data to an external source or cloud storage to prevent data loss in case of device failure. |
| Cleaning Up | Periodically delete unnecessary files and applications to free up space and enhance device performance. |
By following these guidelines, you can ensure that your device remains efficient and organized, providing a better overall experience. Each account should be monitored and maintained to prevent potential issues related to excessive data consumption and storage constraints.
Parental Controls and Restrictions
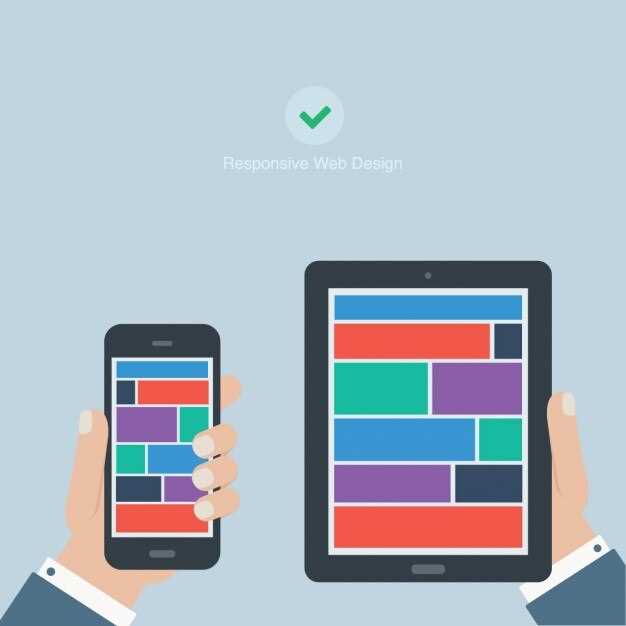
Ensuring a secure and appropriate digital environment for young users involves setting up measures that oversee and restrict access to certain content and functionalities. This section explores methods to establish guidelines and enforce boundaries within the device’s usage framework, promoting safe exploration and educational engagement.
Deleting and Modifying User Profiles
In this section, we delve into the actions associated with altering and removing individual configurations within the device environment. Specifically, we explore the procedures to adjust settings and eliminate established configurations for diverse user identifications.
Modifying User Profiles: Adjusting user specifics involves altering existing parameters to suit preferences or new requirements. This process necessitates careful consideration of personalized preferences and system specifications.
Deleting User Profiles: Removing designated profiles involves erasing previously established configurations from the system. This action ensures streamlined functionality and optimal performance without obsolete or redundant settings.
By understanding these operations, users can efficiently manage the configurations tailored to their operational needs.
How do I create a new user profile on my Android tablet?
Creating a new user profile on your Android tablet allows multiple users to have their own personalized settings and apps. Here’s how to do it:Open your tablet’s Settings.Scroll down and tap on “Users” or “Users & accounts.”Tap “Add user” or “Add user profile.”Choose whether to add a “Restricted profile” or a “User profile.” Restricted profiles limit access to certain apps and content.Follow the on-screen instructions to complete setting up the new profile.Switch between profiles by tapping on the user icon in the Quick Settings panel or by going to Settings > Users and selecting the profile you want to use.
Can I delete a user profile on my Android tablet?
Yes, you can delete user profiles on your Android tablet if you no longer need them. Here’s how:Go to Settings on your tablet.Navigate to “Users” or “Users & accounts.”Select the user profile you want to delete.Tap on “Remove user” or “Delete profile.”Confirm your action when prompted.Note that deleting a user profile will remove all data associated with that profile, including apps, settings, and files.
How do I switch between user profiles on my Android tablet?
Switching between user profiles on your Android tablet is straightforward:Swipe down from the top of the screen to open the Quick Settings panel.Tap on the user icon (it may look like a person’s silhouette or an initial).Select the profile you want to switch to.Alternatively, you can go to Settings > Users and choose the profile you wish to use.Each user profile maintains its own apps, settings, and data, allowing for personalized experiences on the same tablet.
 New mods for android everyday
New mods for android everyday



