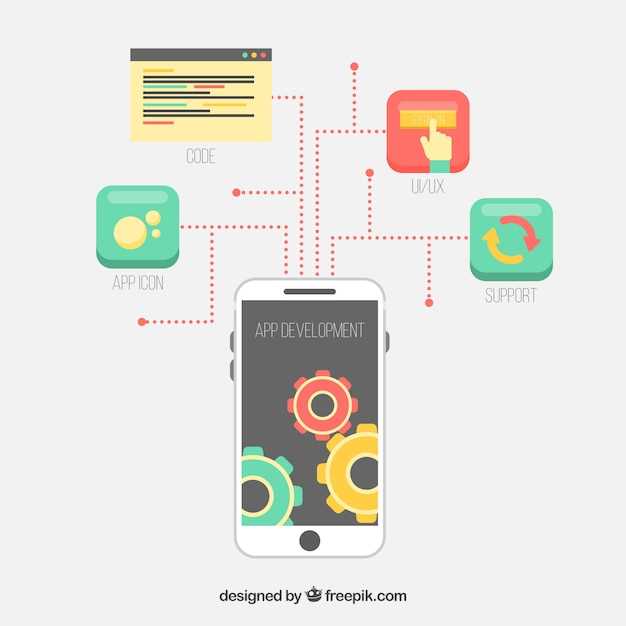
In the realm of smartphones, data accumulation can become an insidious foe, bogging down performance and limiting functionality. Amidst this digital clutter, cached data emerges as a major culprit, potentially slowing down your Android device and consuming precious storage space.
By understanding the nature of cached data and its impact, you can empower yourself with the knowledge to rectify this issue. This comprehensive guide will delve into the intricacies of app cache management, providing a detailed roadmap for purging unnecessary data and restoring your device to its optimal state.
Identify the Apps Using Excessive Cache
Table of Contents
To pinpoint the culprits responsible for cache overload, it’s essential to identify the apps that accumulate exorbitant amounts of cached data. This excess can significantly hinder the device’s performance and storage capacity
Clear Cache in App Settings
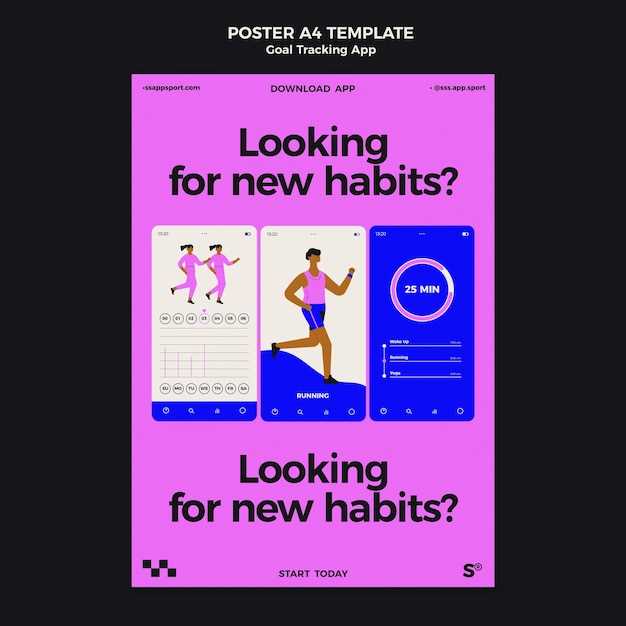
For a more granular approach, you can delete the cache of specific apps individually. This method provides greater control over which apps’ cached data is removed, allowing you to preserve data for apps you frequently use.
Steps to Clear Cache in App Settings:
| Step | Action |
|---|---|
| 1 | Navigate to the device’s settings menu. |
| 2 | Locate the “Apps” or “Applications” section. |
| 3 | Select the app you want to clear the cache for. |
| 4 | Tap on the “Storage” or “Data & storage” option. |
| 5 | Locate and tap on the “Clear Cache” button. |
Note: The specific steps may vary slightly depending on the device model and Android version.
Use Storage Manager to Clear Cache
Purge unwanted data and optimize your device’s performance by utilizing Storage Manager. This built-in tool offers a comprehensive cache-clearing solution, allowing you to reclaim valuable storage space and enhance the overall efficiency of your Android device.
Utilize CCleaner App for Efficient Cache Removal
To streamline cache deletion, consider employing CCleaner, a reputable app renowned for its robust cleaning capabilities. This user-friendly tool effortlessly analyzes your system, identifying and removing unnecessary cache files, leaving your device clutter-free and operating at optimal performance. By leveraging CCleaner’s cache-clearing functionality, you can reclaim valuable storage space and enhance the overall efficiency of your app ecosystem.
Grant Permissions for Cache Cleanup
Ensuring the seamless operation of your device often requires granting specific permissions to applications. For effective cache cleanup and optimal system performance, it’s crucial to authorize these permissions judiciously.
One such permission that directly impacts cache management is the Storage Permission. Granting this permission allows designated applications to access and modify the storage areas where cached data is stored. Without this permission, these applications may be unable to effectively clear the cache, potentially leading to performance issues or wasted storage space.
To ensure a comprehensive cache cleanup, it’s advisable to verify that the application you’re using for this purpose has the necessary Storage Permission. Typically, this permission is requested during the initial setup or when accessing cache-related functions within the application.
Restart Device for Final Cache Removal
To ensure a thorough removal of residual cache files, a device restart is highly recommended. This process forcibly terminates all active applications and background processes, flushing any remaining cache from their memory. By restarting the device, you can fully release the allocated memory and prevent any cached data from persisting and potentially interfering with the efficient functioning of your system.
Q&A:
Q: Why should I clear the cache of my Android apps?
A: Clearing the cache of your Android apps can free up storage space, improve performance, and resolve issues such as app crashes or slow loading times. Over time, apps accumulate temporary data that can clutter your device’s memory and affect its functionality.
Q: How can I clear the cache of specific apps on my Android device?
A: To clear the cache of specific apps on your Android device, go to “Settings” > “Apps & notifications” > Choose the desired app > “Storage & cache” > Tap “Clear cache.”
Q: Are there any apps that can automatically clear the cache of my Android apps?
A: Yes, there are several apps available on Google Play that can help you automatically clear the cache of your Android apps. Some popular options include CCleaner, SD Maid, and Clean Master.
Q: How often should I clear the cache of my Android apps?
A: The frequency with which you should clear the cache of your Android apps depends on your usage patterns. If you use a lot of apps regularly, you may want to clear the cache every few weeks. If you don’t use your apps very often, you can clear the cache less frequently.
Q: Will clearing the cache of my Android apps delete my personal data?
A: No, clearing the cache of your Android apps will not delete your personal data. The cache stores only temporary files and data that can be safely removed without affecting the functionality of your apps or the integrity of your data.
 New mods for android everyday
New mods for android everyday



