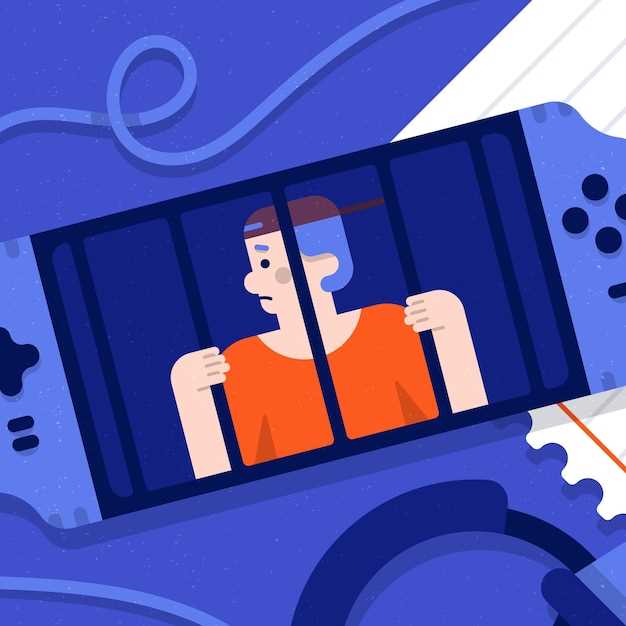
In an era of expanding digital content and on-the-go connectivity, the demand for effortless and seamless display sharing has never been greater. Whether it’s showcasing presentations, enjoying movies, or engaging in gaming, the ability to project one’s mobile screen onto a larger, more immersive display enhances the user experience exponentially. This guide delves into the intricacies of screen mirroring between Android phones and Samsung TVs, providing a comprehensive understanding of the process and its benefits.
The realm of screen mirroring encompasses a wide range of techniques, each with its own strengths and intricacies. From traditional wired connections to the latest advancements in wireless protocols, the choice of method depends on factors such as device compatibility, available infrastructure, and desired performance. For those seeking a convenient and cable-free solution, wireless screen mirroring stands as the preferred option. This guide explores both wired and wireless methods, providing step-by-step instructions and troubleshooting tips to ensure a seamless mirroring experience.
Effortless Screen Mirroring: Android to Samsung TV
Table of Contents
Connecting your Android device to your Samsung TV for screen mirroring is a breeze. This process allows you to seamlessly display your phone’s content onto your TV, creating a more immersive and convenient viewing experience.
To initiate screen mirroring, ensure that both your Android device and Samsung TV are connected to the same Wi-Fi network. Then, on your Android device, navigate to the “Settings” or “Notifications” panel and look for the “Screen Mirroring” or “Cast” option. Select your Samsung TV from the list of available devices, and the connection process will commence.
Once connected, you can mirror your Android device’s display onto your Samsung TV in real-time. This feature is perfect for sharing photos, videos, presentations, or even playing games on a larger screen. Additionally, you can control the mirrored content using your Android device’s touch screen or remote control, providing a seamless and user-friendly experience.
Compatible Devices and Prerequisites

This section outlines the device requirements and necessary preparations to ensure a successful screen mirroring experience. It’s crucial to ensure compatibility to avoid any technical difficulties during the process.
Compatible Devices
- Source Device: Android smartphones or tablets running Android 5.0 or later
- Receiving Device: Samsung Smart TVs released after 2016 with Screen Mirroring capability
Prerequisites
- Wi-Fi Connection: Both devices must be connected to the same Wi-Fi network.
- Screen Mirroring Enabled: Check if your Samsung TV has Screen Mirroring enabled in the settings.
- Optional: USB-C to HDMI Adapter: If your Android device does not support wireless mirroring, you can use an adapter.
Mirroring Methods: Wired and Wireless
This section will explore the various methods available for mirroring your device’s screen to your television. We will delve into the advantages and disadvantages of both wired and wireless mirroring solutions to provide you with a comprehensive understanding of the options available.
To begin, it is crucial to understand the fundamental distinction between wired and wireless connection methods. Wired connections utilize physical cables to establish a direct link between devices, while wireless connections rely on radio waves for data transmission. The choice between these two approaches largely depends on the specific requirements and preferences of the user.
The table below provides a concise summary of the key differences between wired and wireless mirroring methods:
| Method | Ease of Setup | Reliability | Latency | Portability |
|---|---|---|---|---|
| Wired | Moderate | Excellent | Minimal | Limited |
| Wireless | Easy | Variable | Moderate | Excellent |
Troubleshooting Common Issues
Despite the ease with which you can now seamlessly relay content from your Android device to your Samsung TV, occasionally you may encounter minor hitches. This section will guide you through some common issues and provide simple solutions to help you restore a smooth experience.
Optimizing Mirroring Performance
To enhance the mirroring experience, certain measures can be taken. These optimizations improve the efficiency and minimize potential interruptions.
Firstly, ensure a stable network connection between the source device and the receiving display. An inconsistent or weak signal can result in delays or distortions during mirroring. Consider using a wired connection if possible.
Furthermore, close any unnecessary applications on the source device. These applications may consume network resources, affecting mirroring performance. By freeing up these resources, you optimize the bandwidth available for mirroring.
Additionally, disable any power-saving modes on the source device. These modes may throttle network and processing capabilities, compromising mirroring quality. Enable high-performance settings to prioritize mirroring tasks.
Benefits of Screen Mirroring
Screen mirroring technology grants the ability to seamlessly display the content from one device onto another. It allows you to effortlessly share presentations, movies, and games on a larger screen, enhancing your viewing and interactive experiences. Whether you’re a professional seeking a convenient way to showcase your work or an entertainment enthusiast yearning for an immersive home theater experience, screen mirroring offers unparalleled benefits.
Q&A:
What are the prerequisites for screen mirroring from my Android phone to my Samsung TV?
To successfully screen mirror from your Android phone to your Samsung TV, you’ll need to ensure that both devices are connected to the same Wi-Fi network. Additionally, your Samsung TV should be a Smart TV with built-in screen mirroring capabilities. You can check your TV’s specifications or user manual to confirm its compatibility.
I’ve followed the steps but my phone is not listed as an available device for screen mirroring. What could be wrong?
If your Android phone is not showing up as an available device for screen mirroring, there could be a few reasons. First, double-check that both your phone and TV are connected to the same Wi-Fi network. You can also try restarting both devices to refresh their network connections. If the issue persists, ensure that your Samsung TV has the latest software updates installed. Outdated software can sometimes interfere with screen mirroring functionality.
Can I control my Android phone from my Samsung TV while screen mirroring?
Yes, you can control your Android phone from your Samsung TV while screen mirroring. Once the connection is established, you’ll be able to use your TV’s remote control to navigate your phone’s interface, launch apps, and adjust settings. This feature provides a convenient and seamless way to control your phone’s content from the comfort of your couch.
Is there a way to improve the quality of the screen mirroring connection?
To enhance the quality of your screen mirroring connection, consider placing your Android phone and Samsung TV closer together. Physical proximity can strengthen the Wi-Fi signal and reduce any potential interference. Additionally, ensure that your Wi-Fi network is stable and free from any bandwidth-intensive activities, such as large downloads or video streaming, which can impact the mirroring performance.
 New mods for android everyday
New mods for android everyday



