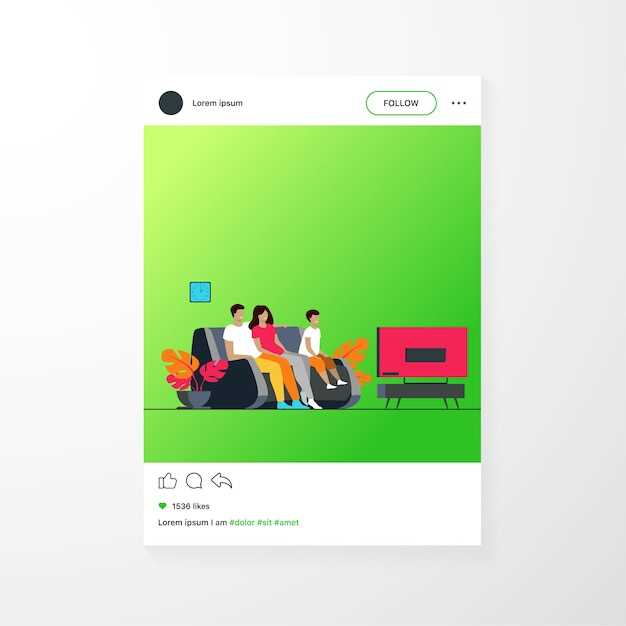
Elevate your home entertainment experience with the remarkable ability to wirelessly share your Android device’s content directly onto your Samsung TV. This comprehensive guide unveils a world of limitless possibilities, empowering you to effortlessly mirror your favorite movies, TV shows, photos, and more onto the big screen.
Unleash the full potential of your mobile device and Samsung Smart TV with our meticulously crafted instructions. Discover the hassle-free methods to establish a stable and secure connection, ensuring a seamless and uninterrupted streaming experience. Whether you’re a seasoned tech enthusiast or just getting started, our step-by-step approach will guide you effortlessly through every stage of the process.
Miracast: Wireless Mirroring Magic
Table of Contents

Miracast is a wireless screen mirroring technology that allows you to effortlessly display content from your Android device to your Samsung TV. This ingenious technology eliminates the hassle of wires, creating a seamless and immersive viewing experience. Embrace the magic of Miracast and unlock a world of limitless entertainment!
SmartThings: Samsung’s Casting App
For seamless casting experiences within the Samsung ecosystem, the SmartThings app reigns supreme. This versatile application empowers users to effortlessly transmit multimedia content, manage smart home devices, and enhance their overall home entertainment setup.
Third-Party Casting Options
In addition to built-in casting features, numerous third-party applications offer seamless wireless connectivity to Samsung TVs. These solutions extend the casting capabilities, providing users with a wider range of options to share content effortlessly.
Troubleshooting Casting Issues
If you encounter difficulties while duplicating your screen to your TV, fret not! This section will guide you through potential troubleshooting steps to resolve common casting issues.
Connectivity Errors
Check your Wi-Fi connection on both your mobile device and TV to ensure they are connected to the same network. If they are not, try connecting them manually or resetting your router.
Device Compatibility
Confirm that your mobile device and TV are compatible for screen mirroring. Visit the relevant device support pages for specifications.
App Issues
Update the screen mirroring app on your mobile device to ensure you have the latest functionality. If the app is malfunctioning, try closing it and relaunching it.
TV Display Settings
Adjust the TV display settings to ensure screen mirroring is enabled. Additionally, check the aspect ratio and resolution settings to optimize the display quality.
Firewall and Antivirus Interference
Firewall and antivirus software may block the connection between your devices. Disable them temporarily to see if the issue persists.
Other Potential Issues
Try restarting your mobile device and TV to clear any minor technical glitches. If the problem persists, check for software updates on both devices.
Optimize for a Seamless Casting Experience
To fully optimize your casting experience, consider implementing the following best practices:
Ensure a Stable Wi-Fi Connection
A reliable Wi-Fi network is crucial for smooth casting. Ensure your devices are connected to the same Wi-Fi network and have strong signal strength.
Minimize Background Activity
Close unnecessary apps and background processes on the casting device. This will free up system resources and improve performance.
Optimize TV Settings
Enable “Game Mode” on your TV if available. This reduces input lag and improves responsiveness, resulting in a better casting experience.
Use a Casting App
Leverage casting apps like Miracast or Chromecast to facilitate screen mirroring and content sharing. These apps optimize the casting process and provide additional features.
Enable Auto-Adjust Resolution
Allow your TV to automatically adjust its resolution to match the content being cast. This ensures optimal viewing quality.
Stay Updated with Software
Keep your casting devices and software updated. Regular updates often include performance improvements and bug fixes.
Use Supported Formats
Ensure that the content you’re casting is in a format that’s supported by both your casting device and TV.
Consider a Wired Connection
For the ultimate in stability and performance, consider using an Ethernet cable to connect your casting device directly to the router.
Test Multiple Devices
If you experience any issues, try casting from a different device to identify if the problem lies with the casting device or the TV.
Tips and Tricks for Enhanced Casting

Maximizing the quality and efficiency of your casting experience can be achieved by implementing a few simple tricks. These tips are designed to amplify your casting capabilities, ensuring a seamless and immersive connection between your Android device and your television.
Consider the following insights for enhanced casting results:
Q&A:
How do I check if my Android device and Samsung TV are compatible for casting?
To check compatibility, ensure your Android device runs Android 4.2 or later, and your Samsung TV is a Smart TV released in 2012 or later with Screen Mirroring capabilities. You can find this information in your TV’s settings or user manual.
What are the different methods to cast from Android to Samsung TV?
There are two main methods: using the built-in Smart View app on your Samsung TV and using third-party screen mirroring apps. Smart View is the easiest option, but it may not be available on older TV models. Third-party apps offer more features but may require additional setup.
Can I cast from an Android phone that doesn’t have Smart View?
Yes, you can use third-party screen mirroring apps such as Google Home, ApowerMirror, or AirDroid Cast. These apps allow you to cast from any Android device running Android 5.0 or later, even if it doesn’t have Smart View.
What are the common troubleshooting tips if casting from Android to Samsung TV isn’t working?
Ensure both devices are connected to the same Wi-Fi network, restart both devices, check for software updates, adjust firewall settings to allow casting, and verify that your TV supports Screen Mirroring from Android devices.
Does casting from Android to Samsung TV affect the performance of my Android device?
Casting uses network bandwidth, which can impact device performance if the network is slow or congested. However, on modern devices with stable Wi-Fi connections, the impact is usually negligible. If you experience performance issues, try reducing video resolution or closing other apps.
How do I connect my Android device to my Samsung TV wirelessly for casting?
To connect your Android device to your Samsung TV wirelessly for casting, ensure that both devices are connected to the same Wi-Fi network. Then, on your Android device, open the SmartThings app and select your TV. Tap on the “Cast” icon in the bottom right corner of the screen, and you’re ready to start casting. If you don’t have the SmartThings app, you can download it for free from the Google Play Store.
 New mods for android everyday
New mods for android everyday



