
Whether you’re streaming movies or playing your favorite playlists, there’s no better way to immerse yourself in your multimedia content than by casting it on your smart TV. In this article, we’ll guide you through the effortless process of mirroring your iPhone to your Android TV seamlessly through the power of Google Home.
Prepare to bid farewell to the constraints of small screens and embrace the grandeur of watching your favorite shows, movies, and other media on a bigger, more vibrant canvas. With Google Home acting as the effortless intermediary, you’ll discover how simple it is to bridge the gap between your iPhone and Android TV, unlocking a realm of seamless streaming possibilities.
Mirror iPhone to Android TV via Google Home
Table of Contents
Enjoy the unrivaled entertainment experience by seamlessly mirroring your iPhone’s display onto your Android TV through the connective prowess of Google Home. This innovative feature transforms your Android TV into an extended canvas for all your iPhone’s visual and auditory feasts.
To establish this seamless connection, begin by ensuring both your iPhone and Android TV are linked to the same reliable Wi-Fi network. Subsequently, download the Google Home app on your iPhone and sign in using your Google account. Proceed to link your Android TV to the Google Home app by following the intuitive on-screen prompts. Once the connection is forged, you can effortlessly mirror your iPhone’s screen onto your Android TV.
Prerequisites and Setup
Before you can mirror your iPhone to your Android TV, there are a few prerequisites you’ll need to meet. Firstly, both devices must be connected to the same Wi-Fi network. Additionally, you’ll require the following:
| Requirement | Description |
|---|---|
| Google Home app | Installed on your iPhone |
| Android TV | Connected to the Wi-Fi network |
| iOS device | Running iOS 12 or later |
Once these prerequisites are fulfilled, it’s time to set up the connection between your iPhone and Android TV.
Wireless Connection and Casting
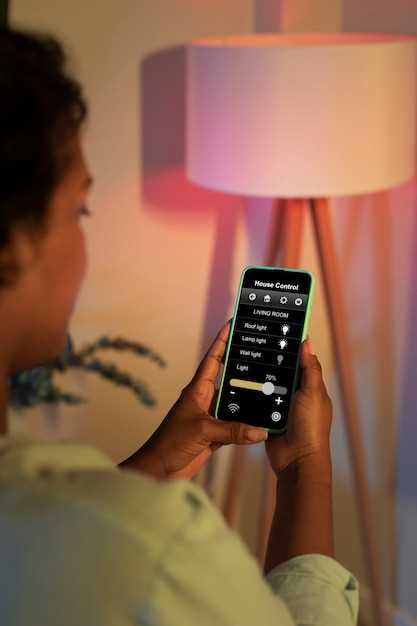
Seamlessly share your iPhone’s content on your Android TV with a wireless bridge. This method is an excellent solution for enjoying your favorite videos, photos, and games on a larger screen without the hassle of cables or adapters. Let’s explore the steps to effortlessly connect and cast:
Troubleshooting and Error Resolutions
While mirroring your iPhone’s screen to your Android TV using Google Home typically operates seamlessly, occasional hiccups may arise. This section will provide a troubleshooting guide to address such issues and restore smooth connectivity.
Optimizing Casting Experience
Streamlining your casting experience enhances the overall enjoyment and convenience. As you delve into this section, we’ll embark on a journey to unravel tips and techniques that will transform your casting moments into a seamless and fulfilling experience.
Alternative Methods for Casting
The realm of entertainment offers an array of options beyond the confines of conventional casting methods. This section explores alternative avenues to seamlessly transmit audio and visual content from your mobile device to the grand screen of your Android TV.
Consider the following table for a comprehensive overview of these alternative solutions:
| Method | Requirements | Advantages | Limitations |
|---|---|---|---|
|
Miracast |
Compatible devices with Miracast support |
Direct connection, low latency |
Limited device compatibility, potential performance issues |
|
AirPlay |
Apple devices, Apple TV or compatible receivers |
Seamless integration within Apple ecosystem |
Compatibility limited to Apple devices |
|
DLNA |
Compatible devices with DLNA support |
Broad device compatibility, no additional hardware |
Potentially inconsistent performance |
Q&A
Is the screen mirroring feature available on all Android TV models?
No, the screen mirroring feature is not available on all Android TV models. Only Android TV models running on Android 5.0 (Lollipop) or higher support screen mirroring.
Can I cast my iPhone screen to an Android TV without Wi-Fi?
No, you cannot cast your iPhone screen to an Android TV without Wi-Fi. Both your iPhone and Android TV must be connected to the same Wi-Fi network in order to cast your iPhone screen.
Why is the screen mirroring icon not appearing on my Android TV?
There are several reasons why the screen mirroring icon may not be appearing on your Android TV. First, make sure that your TV is running on Android 5.0 (Lollipop) or higher. Second, check if your iPhone and Android TV are connected to the same Wi-Fi network. Finally, try restarting your TV and iPhone.
Why is my video quality choppy when I cast my iPhone screen to my Android TV?
Choppy video quality can be caused by a few factors, including a weak Wi-Fi signal, a slow internet connection, or an outdated version of the Google Home app. Try moving your iPhone and Android TV closer to your Wi-Fi router, or closing any other apps that may be using bandwidth. You can also try updating the Google Home app to the latest version.
Can I cast my iPhone screen to my Android TV using a third-party app?
Yes, there are several third-party apps available that allow you to cast your iPhone screen to an Android TV. However, these apps may not be as reliable or may have limited features compared to using the built-in screen mirroring feature.
How do I start casting from my iPhone to my Android TV?
To begin casting from your iPhone to your Android TV, you’ll need to ensure both devices are connected to the same Wi-Fi network. Once connected, open the Google Home app on your iPhone and tap on the “Cast” icon located in the top-right corner of the screen. Select your Android TV from the list of available devices and you’re ready to start casting.
 New mods for android everyday
New mods for android everyday



