
In the burgeoning digital realm, seamless connectivity between devices is paramount. This article embarks on a comprehensive expedition, guiding you through the intricacies of mirroring your Google Chrome browser onto your Android TV. Unlock a world of boundless entertainment as we unravel the mysteries of this captivating technological symphony.
Gone are the days of confined viewing experiences. With a few deft strokes, you can transcend the limitations of your laptop screen and embrace the grandeur of your Android TV. Prepare yourself for an immersive journey where the boundaries between devices dissolve, revealing a harmonious coexistence.
Transmit Google Chrome to Android TV
Table of Contents
Unlock the convenience of seamlessly displaying your Chrome browsing experience on the grand screen of your Android TV. This article meticulously guides you through the simple steps required to project your Chrome sessions onto your Android TV, allowing you to effortlessly stream videos, access websites, and share content effortlessly.
Prerequisites for Media Transmission
Before embarking on the media transmission process, it’s imperative to ensure that certain fundamental conditions are met. These prerequisites will pave the way for a seamless and trouble-free experience. Understanding and fulfilling these requirements will empower you to establish a successful connection between your devices, ensuring an optimal viewing environment for your digital entertainment.
Connect Chrome to Android TV
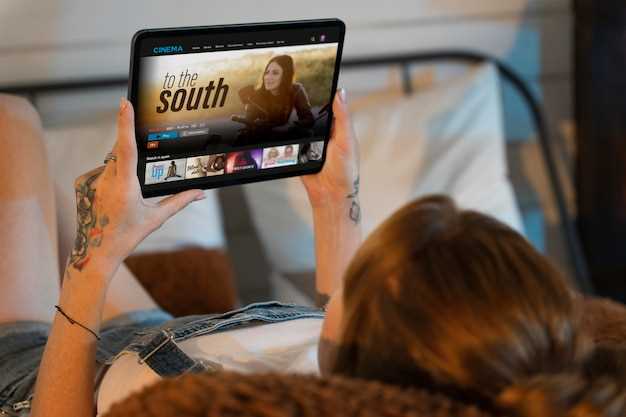
Seamlessly link your desktop browser to the comfort of your Android TV by establishing a direct connection from Chrome to your TV screen. This allows you to mirror content, share multimedia, and enjoy a synchronized browsing experience across multiple devices.
Troubleshooting Connection Issues
Experiencing difficulties connecting your streaming device to your Android TV? This section provides comprehensive guidance to pinpoint and resolve common connection problems. Whether you encounter a flickering display, lagging audio, or a complete lack of connection, the following troubleshooting steps will assist you in establishing a stable streaming experience.
Optimize Casting Performance
To ensure seamless streaming, consider implementing these performance enhancements:
| Parameter | Adjustment |
|---|---|
| Network Speed | Use a reliable and fast Wi-Fi connection. |
| Device Compatibility | Ensure both the casting device and the receiving device are compatible. |
| Video Quality | Lower the video quality to reduce bandwidth consumption. |
| Background Activities | Close unnecessary background apps to free up system resources. |
| Device Distance | Keep the casting device and the receiving device within close proximity. |
| Power Mode | Disable power-saving modes on both devices. |
Additional Features and Settings
In addition to basic casting functionality, users can access various settings that enhance their streaming experience. These features can customize video quality, optimize network performance, and provide accessibility options.
– Q&A:
I’m having trouble connecting my Android TV to my Google Chrome browser. What could be the issue?
Ensure that both devices are connected to the same Wi-Fi network. Additionally, check if the Google Cast extension is enabled in Chrome and that the Android TV is running the latest software version.
Can I cast specific tabs or only the entire desktop?
Yes, you can cast specific tabs and select specific audio sources. To do this, click on the Cast icon in Chrome, choose your Android TV device, and uncheck the “Cast entire screen” box.
Is it possible to stream video content from my computer to my Android TV using Google Chrome?
Yes, you can cast video content from your computer to your Android TV. Simply open the video in Chrome, click on the Cast icon, select your Android TV, and the video will start playing on your TV.
I’m having audio issues while casting from Chrome to my Android TV. How do I fix it?
Check if your TV and computer are set to the same audio output. If the issue persists, try updating the audio drivers on your computer or resetting the audio settings on your Android TV.
Is there a way to control the playback of the casted content from my Android TV remote?
Yes, once the content is casted, you can use the Android TV remote to control the playback. This includes pausing, playing, skipping, and adjusting the volume.
Can I cast to Android TV from any device?
To cast content to Android TV, you must use a device that supports Chromecast technology. These devices include Android phones and tablets running Android 4.4.2 or later, iPhones and iPads running iOS 8 or later, Apple Macbooks and iMacs running macOS Sierra or later, and Windows PCs running Chrome OS.
Is there a limit to the number of devices I can cast from?
Yes, there is a limit of 10 devices that can be connected to the Android TV at the same time. If you try to connect more than 10 devices, the first device you connected will be disconnected.
 New mods for android everyday
New mods for android everyday



