
In the realm of digital connectivity, the ability to seamlessly project one’s computer onto a larger display has revolutionized how we interact with our devices. This guide will delve into the world of display mirroring, shedding light on the process of effortlessly extending your PC’s desktop onto an Android TV screen. Through a step-by-step approach, you will discover the key techniques and requirements necessary to achieve this seamless connection, allowing you to unlock a dynamic and enhanced viewing experience.
Whether you seek to share captivating presentations with colleagues, immerse yourself in cinematic masterpieces, or simply mirror your favorite gaming sessions, the art of display mirroring empowers you to harness the full potential of your computing devices. By following the detailed instructions laid out in this comprehensive guide, you will gain the knowledge and expertise to mirror your PC’s display to an Android TV effortlessly, transforming your entertainment and productivity capabilities to new heights.
Effortless Screen Casting
Table of Contents
Unlock seamless connectivity between your PC and Android TV. With our user-friendly guide, you’ll master the art of screen casting, allowing you to effortlessly extend your PC’s display to your TV screen.
Table of Contents:
| Topic | Page |
|---|---|
| Preparing Your Devices | 2 |
| Choosing a Casting Method | 3 |
| Troubleshooting Common Issues | 5 |
Seamless Display Mirroring
Experience seamless display mirroring with cutting-edge technology that allows you to effortlessly cast your PC screen to your Android TV. This hassle-free solution empowers you to share content, presentations, and immersive entertainment with just a few simple steps. Whether you seek to showcase your work to colleagues or engage in captivating entertainment, this innovative feature transforms your home viewing experience.
Enhanced Entertainment Experience
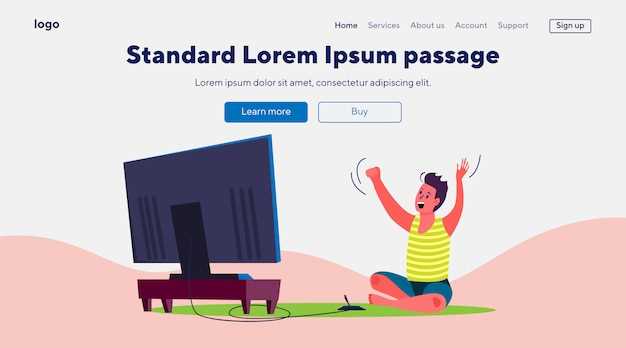
Connect your PC to your Android TV and unlock a whole new realm of entertainment possibilities. Extend your PC’s capabilities to your TV screen, providing you with an immersive and seamless experience.
Q&A:
How can I mirror my Windows PC display to my Android TV if my PC doesn’t have Miracast?
If your PC doesn’t natively support Miracast, you can use third-party software like ApowerMirror or Vysor to enable screen mirroring. These tools allow you to cast your PC screen to Android TV wirelessly or via a USB cable.
Can I control my PC remotely while mirroring its display to Android TV?
Yes, most screen mirroring software offers remote control functionality. Once your PC screen is mirrored to Android TV, you can use your TV remote or a virtual mouse and keyboard on your Android device to navigate and control your PC applications.
Is there any limitation on the resolution or quality of the mirrored display?
The resolution and quality of the mirrored display depend on the capabilities of your PC’s graphics card, the screen mirroring software, and your Android TV’s display resolution. Generally, you can expect good quality mirroring with a resolution of up to 1080p.
Can I mirror my PC display to Android TV over a cellular network?
While it is possible to mirror your PC display to Android TV over a cellular network, it is not recommended due to potential latency issues. A stable Wi-Fi network connection is preferred for a smooth and reliable screen mirroring experience.
What are some troubleshooting tips if I’m having issues with screen mirroring?
If you encounter any issues with screen mirroring, try the following: ensure both your PC and Android TV are connected to the same Wi-Fi network, check your firewall settings on your PC to allow screen mirroring, update the drivers for your PC’s graphics card, and restart both your PC and Android TV.
 New mods for android everyday
New mods for android everyday



