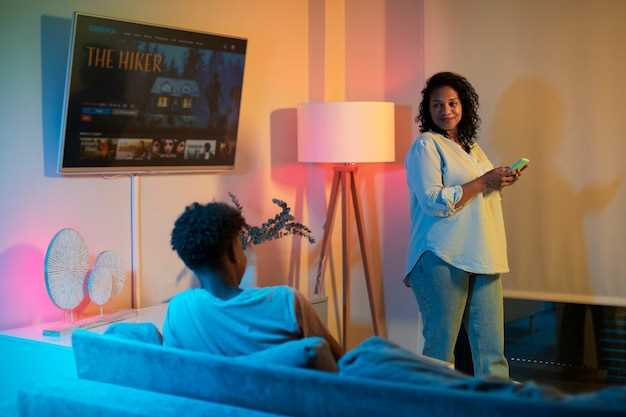
Welcome to the ultimate guide for casting content from your Android device directly to your Samsung Smart TV! Whether it’s mirroring your mobile screen to enjoy cinematic experiences or streaming your favorite shows, our comprehensive guide will equip you with the knowledge and steps to seamlessly connect your devices.
The ability to cast Android content to your Samsung TV unlocks a world of streaming possibilities. Watching movies, playing games, sharing presentations, and accessing streaming apps like Netflix and YouTube becomes effortlessly convenient. Plus, with the latest wireless casting technologies, you bid farewell to tangled wires and enjoy a smooth, uninterrupted viewing experience.
## How to Display Android Content on Samsung TV: Beginner’s Guide
Experiencing your beloved Android content on a larger, more captivating screen has never been easier! With just a few simple steps, you can effortlessly mirror your Android device onto your Samsung TV, unlocking a world of cinematic bliss. This beginner-friendly guide will lead you through the process, ensuring a seamless casting experience from start to finish.
Easy Steps: Android to Samsung TV Casting
Table of Contents
Casting content from an Android device to a Samsung TV allows you to seamlessly share videos, photos, and more on a larger screen. Follow these simple steps to establish the connection and enjoy your content with ease:
Wireless Mirroring: Casting from Android to Samsung
Stream seamlessly from your Android device to your Samsung television with wireless mirroring. This innovative feature enables you to effortlessly project your smartphone or tablet’s screen onto the TV, creating an immersive viewing experience. Whether you’re enjoying multimedia, browsing the web, or playing games, wireless mirroring seamlessly extends your Android experience to the larger canvas of your television.
Casting from Android Using Built-in Features

Modern Android devices are equipped with advanced capabilities for wirelessly projecting their screens onto external displays. Native casting features allow you to seamlessly share your content, including videos, images, and presentations, on compatible devices such as televisions, projectors, and smart screens. This section provides a comprehensive guide on utilizing these built-in features to establish a wireless connection and effortlessly cast your Android screen onto your preferred display.
Troubleshooting: Android to Samsung Casting Issues
Connecting your Android device to your Samsung TV for wireless screen mirroring can be seamless, but occasional hiccups may arise. Here’s a comprehensive guide to troubleshoot common casting issues:
1. Connectivity Check:
First, ensure both your Android device and Samsung TV are connected to the same Wi-Fi network. Weak or intermittent Wi-Fi can cause casting interruptions.
2. Device Compatibility:
Verify that your Android device and Samsung TV are compatible with screen mirroring. Some older models may not support casting.
3. Screen Mirroring Function:
Activate the screen mirroring feature on both devices. On your Android device, access the Settings and look for the Screen Cast or Wireless Display option. On your Samsung TV, enable the Screen Mirroring setting under the Source menu.
4. Firewall or Antivirus:
Sometimes, firewalls or antivirus software can block the casting connection. Try disabling these temporarily to see if it resolves the issue.
5. App Updates:
Ensure that both the Smart View app on your Android device and the Samsung TV’s operating system are up to date to ensure compatibility and bug fixes.
6. Reboot Devices:
Restarting both your Android device and Samsung TV can often fix minor connectivity issues.
7. Check Cables:
If your Samsung TV is wired to the router via Ethernet, inspect the cable for any damage or loose connections.
8. Optimization:
For optimal casting performance, close any unnecessary apps running on your Android device or Samsung TV that may be consuming bandwidth.
9. Reset Network Settings:
Resetting the network settings on your Android device may resolve persistent connectivity issues.
10. Contact Support:
If you continue facing difficulties after trying the troubleshooting steps, contact Samsung’s customer support or visit the official website for further assistance.
Optimizing Casting: Tips for Flawless Casting Experience

To ensure a seamless and enjoyable casting experience, it’s essential to optimize your casting setup. Here are some helpful tips to enhance your audio and video quality, minimize buffering, and eliminate any glitches:
FAQ:
I’m having trouble connecting my Android phone to my Samsung TV. What should I do?
Make sure that both your Android phone and Samsung TV are connected to the same Wi-Fi network. If the problem persists, try restarting both devices or resetting the network settings on your phone. Additionally, ensure that the Cast feature is enabled on your Samsung TV and that your phone is running a compatible version of the Android operating system.
 New mods for android everyday
New mods for android everyday



