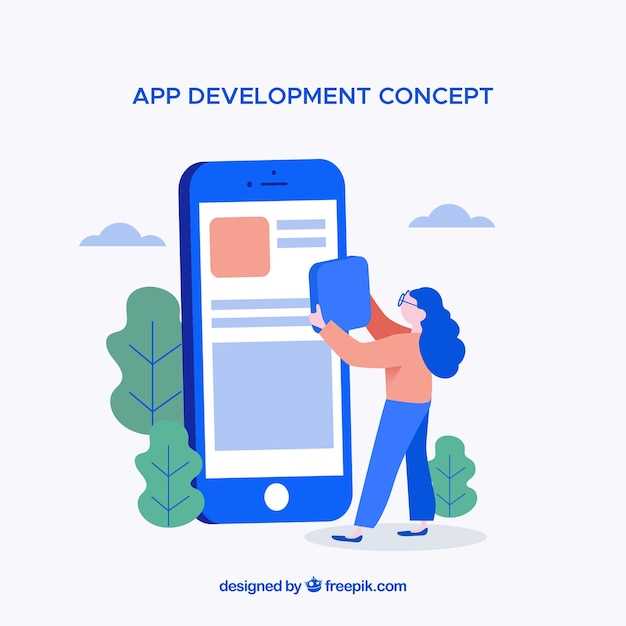
Facing difficulties installing or updating an essential component of your Android device can be frustrating. One such vital element is the software suite known as Google Play Services, which enables access to core features and functionality on your smartphone or tablet. If you encounter any obstacles in updating this software, understanding the potential causes and implementing effective solutions will restore the seamless operation of your device.
Navigating through this comprehensive guide will provide you with a detailed analysis of common issues that may arise during the Google Play Services update process. We will explore potential roadblocks, from insufficient storage space and conflicting apps to network connectivity problems. Armed with this knowledge, you will discover practical steps to resolve these issues and ensure the seamless installation or update of Google Play Services, empowering you to regain optimal performance on your Android device.
Clear Google Play Store Cache and Data
Table of Contents
One potential solution to your troubles accessing the application store is to purge its accumulated data and cached content. This step can help eliminate any conflicting or outdated information that may be hindering its proper functioning.
Restart Google Play Services
One effective method to resolve persistent issues is rebooting essential system applications. This section focuses on the specific steps required to restart Google Play Services, a crucial component for various Android functionalities.
Uninstall and Reinstall Google Play Services
If other solutions haven’t resolved your issue, consider uninstalling and reinstalling Google Play Services. This nuclear option often solves persistent problems related to the core functionality of the app, including updates.
Update Android Operating System
To ensure optimal functioning of your Android device and access to the latest features, it’s crucial to keep your operating system (OS) up-to-date. Installing the most recent version of the OS not only improves performance but also enhances security and stability. This section will provide step-by-step instructions on how to update your Android OS swiftly and effectively.
Check Device Storage
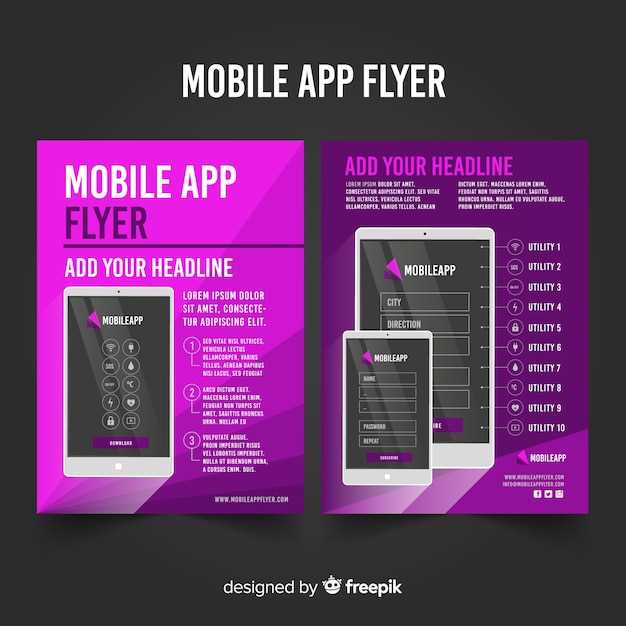
If you’re having difficulty updating necessary applications or services, insufficient storage on your device could be the culprit. Ensuring you have enough free space is crucial for various operations, including software updates, app downloads, and overall device performance.
Enable Unknown Sources
Activating the “Unknown Sources” setting allows you to install applications downloaded from sources other than the official Play Store. This grants you greater flexibility in exploring and accessing a wider selection of apps, but it is essential to proceed with caution when downloading from unknown sources. Additionally, ensure that you have enabled this setting before attempting to manually install apps from APK files.
Disable VPN or Proxy
If you use a virtual private network (VPN) or proxy, it can interfere with the process of improving your play store services, especially if the VPN is interfering with your phone’s connection to the store’s servers. To make sure your VPN isn’t the reason why you can’t enhance your play store services, turn it off and try again.
Factory Reset Device (Last Resort)
If all else fails, you may consider performing a factory reset on your device. This drastic measure will erase all data and settings from your phone, so proceed with caution. However, it can resolve persistent issues that may be preventing Google Play services from updating.
Note: Before proceeding, ensure that you have backed up all important data and settings, as they will be lost during the reset process.
Identify Specific Error Code
To efficiently resolve issues faced during software updates, it’s crucial to determine the exact error code associated with the problem. This code provides valuable insights into the nature of the issue, allowing you to pinpoint the root cause and implement targeted solutions.
To obtain the error code, follow these steps:
- Open the “Settings” app on your device.
- Navigate to “Apps & Notifications”.
- Tap on “See All Apps”.
- Scroll down and select “Google Play Services”.
- Tap on the “App Info” section.
- Under “Troubleshooting”, locate the “Error Code”.
Once you have the error code, refer to the official documentation for its interpretation and potential resolutions. This will help you address the issue promptly and efficiently.
Contact Google Support
If you have tried all the other troubleshooting steps and are still unable to install or update Google Play Services, you can reach out to Google Support for assistance. They have a team of experts who can diagnose the problem and provide you with a solution.
Use a Third-Party App
If the above methods don’t resolve the issue, you can try using a third-party app to update Google Play Services. These apps scan your device for outdated apps and install the latest versions, potentially including Google Play Services.
Q&A:
Can I fix the Google Play Services update issue without factory resetting my Android device?
Yes, there are several methods you can try before resorting to a factory reset. These include clearing the Google Play Services cache and data, restarting your device, or updating the Google Play Store app.
I’ve tried clearing the Google Play Services cache and data, but I’m still getting the update error. What else can I do?
Try restarting your Android device. If that doesn’t resolve the issue, check if there’s a pending update for the Google Play Store app. Go to the Google Play Store, tap your profile icon, and select “My apps & games”. If an update is available, it will appear in the “Updates” section.
Why am I unable to update Google Play Services even after trying all the suggested fixes in the article?
There might be a deeper underlying issue that requires specialized troubleshooting. You can try contacting Google support or visiting an authorized repair center for further assistance.
I’m worried about losing my app data if I factory reset my Android device. Is there any way to avoid it?
Yes, you can back up your app data to Google Drive before performing a factory reset. To do this, go to “Settings” > “System” > “Backup”. Make sure that “Back up to Google Drive” is enabled.
I’ve followed all the steps in the article, but I’m still getting the “Unable to update Google Play Services” error. What should I do now?
If all the suggested fixes haven’t resolved the issue, it’s recommended to contact Google support for further assistance. They may be able to provide more specific troubleshooting steps or identify any underlying problems.
 New mods for android everyday
New mods for android everyday



