
Unlock the hidden capabilities of your TCL smart TV by venturing beyond the confines of pre-installed apps. Embark on a journey of endless customization and entertainment by learning the art of APK installation. This comprehensive guide will illuminate the path, providing you with the knowledge and confidence to transform your TV into a limitless hub of applications, games, and streaming services.
In this meticulously crafted guide, we’ll delve into the intricacies of APK files, unveil their compatibility with TCL TVs, and guide you through a step-by-step process to achieve seamless installation. Whether you’re seeking to enhance your viewing experience, expand your gaming horizons, or simply broaden your entertainment options, this guide will empower you with the technical expertise to make your TCL TV the ultimate entertainment destination.
Requirements for Installing APK Files
Table of Contents
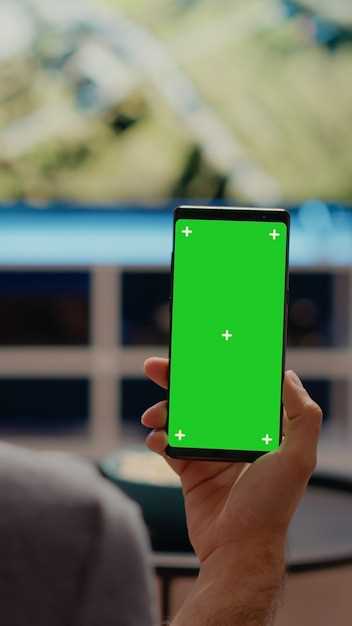
Before you embark on installing APK files on your TCL Smart TV, it’s crucial to ensure that you have the necessary prerequisites in place.
| Requirement | Description |
|---|---|
| Android Platform | Your TCL Smart TV must run on an Android operating system. |
| USB Drive | You’ll require a USB flash drive with sufficient storage capacity. |
| File Manager | A built-in or third-party file manager is essential for managing APK files on the TV. |
| Enabled Unknown Sources | Your TV’s security settings should allow installations from unknown sources. |
By fulfilling these requirements, you create a suitable environment for seamless APK file installations on your TCL Smart TV.
Enabling Developer Mode

Before Sideloading APK files onto your TCL Smart TV, activating Developer Mode is essential. This mode grants access to advanced options and settings not normally available.
| Steps: | Description: |
|---|---|
| 1. Access Settings | Navigate to your TV’s main menu and select “Settings.” |
| 2. Enable About TV Menu | Scroll down to “About TV” and continuously press the “OK” button until the “About TV” menu appears. |
| 3. Activate Developer Options | Within the “About TV” menu, select “Developer Options” and activate the toggle switch. |
Downloading APK Files
To obtain APK files, various avenues exist. However, not all sources are created equal.
To ensure the integrity of your device and the security of your data, it’s paramount to only download APK files from reputable sources.
The following table outlines some trustworthy platforms for obtaining APK files:
| Source | Description |
|---|---|
| Google Play Store | An official Android app store managed by Google, offering a vast selection of trusted apps. |
| Amazon Appstore | An alternative app store for Android devices, providing a curated collection of approved apps. |
| APKMirror | A popular website that hosts a repository of reputable APK files for various devices. |
Sideloading APK Files
Sideloading is the process of manually installing an application on a device without using the official app store or automated software package management system. This allows you to access and utilize applications not available through the device’s native platform. In the context of TCL Smart TVs, sideloading grants the user the ability to expand their application repertoire beyond the pre-installed offerings.
Using File Explorer to Install
Another convenient method for installing APKs on your TCL TV is through File Explorer. This feature provides a user-friendly interface to browse and manage various content types, including APK files.
Steps to Install APKs Using File Explorer:
| Step | Description |
|---|---|
| 1 | Open the File Explorer app on your TCL TV. |
| 2 | Navigate to the location where the APK file is stored. |
| 3 | Select the APK file and press OK to initiate the installation. |
| 4 | Follow the on-screen instructions to complete the installation process. |
| 5 | Once the installation is complete, you can launch the newly installed app from the App Drawer or Home screen. |
Alternative Methods of Installation
In addition to the conventional ADB method, there exist alternative approaches to deploying apps on TCL smart televisions. These alternative methods bypass the complexities associated with ADB and provide more accessible installation options.
Troubleshooting Common Issues
If you encounter any difficulties while installing APK files on your smart TV, there are several troubleshooting steps you can consider. This section addresses frequently faced issues and provides guidance to help you resolve them.
Accessing Installed APKs
Once you’ve successfully installed third-party applications on your TCL Smart TV, accessing them is a straightforward process. This section provides a comprehensive guide to help you effortlessly navigate and launch your installed apps.
Launching Installed Apps
To launch an installed app, navigate to the Home screen of your TCL Smart TV. From there, scroll down to the Apps section and select the app you wish to open. Alternatively, you can use the Search function to quickly locate a specific app by its name.
Managing Installed Apps
To manage your installed apps, select the Settings option from the Home screen. Under the Device Preferences menu, choose Apps. This section provides a comprehensive list of all installed applications, sorted by name or most recently used. Here, you can view app details, uninstall apps, or perform other management actions.
Best Practices for APK Installation
Ensuring the optimal performance and security of your smart TV requires adherence to specific guidelines when installing third-party applications (APK files). By following these best practices, you can minimize potential risks and maximize the benefits of APK installation.
| Practice | Rationale |
|---|---|
| Verify App Source | Obtain APK files exclusively from reputable and trusted sources to avoid exposure to malware or compromised software. |
| Review App Permissions | Carefully examine the requested permissions of an APK file before installation to ensure alignment with expected functionality and mitigate privacy concerns. |
| Use Antivirus Software | Employ antivirus software on your smart TV to scan APK files before installation, providing an additional layer of protection against malicious content. |
| Regularly Update Apps | Stay up-to-date with app versions by regularly checking for updates to address security vulnerabilities and improve app functionality. |
| Uninstall Unnecessary Apps | Remove any unused or unnecessary APK files from your smart TV to declutter your device and potentially enhance performance. |
Safety Considerations
Before embarking on the process of installing APK files on your TCL Smart TV, it is paramount to acknowledge and address potential safety implications. Understanding and mitigating these concerns will ensure a secure and seamless experience.
Q&A:
How do I locate the USB port on my TCL Smart TV?
The USB port on your TCL Smart TV is typically located on the back of the TV. It may be covered by a rubber flap or hidden behind a panel. Consult your TV’s user manual for the exact location.
Can I install APK files from any source?
It is generally not recommended to install APK files from unknown sources. Malicious APKs can contain viruses, malware, or other harmful programs that can compromise your TV or personal data. It is best to only install apps from trusted sources, such as the Google Play Store or reputable third-party app stores.
What apps can I install using this method?
You can install any Android app that is compatible with your TCL Smart TV. This includes popular streaming services, games, and productivity apps. Note that some apps may require a compatible TV model or may not be fully optimized for TVs.
Can I uninstall APK files if I don’t like them?
Yes, you can uninstall APK files from your TCL Smart TV. To do so, navigate to Settings > Apps > Installed Apps. Find the APK you want to remove and select Uninstall.
 New mods for android everyday
New mods for android everyday



