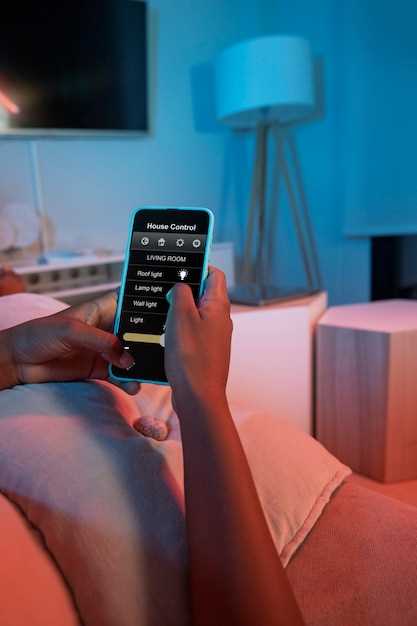
Unlocking the potential of your Samsung TV extends beyond its built-in capabilities. By venturing into the realm of external software, you can tailor your entertainment experience to your specific preferences. One crucial aspect of this process involves installing APK files, which harbor a wealth of bespoke applications that can elevate your TV’s functionality.
Navigating the installation process can be a straightforward endeavor with the right guidance. This comprehensive guide will shepherd you through each step, ensuring you can seamlessly integrate external software into your Samsung TV’s digital ecosystem. Prepare yourself to liberate your TV from its limitations and embrace the limitless possibilities it offers.
Enabling Unknown Sources
Table of Contents
Before you can load applications onto your Samsung TV, you need to enable the installation of apps from unknown sources. This setting allows your TV to install applications that are not available in the official app store. Enabling unknown sources is a simple process that can be completed in a few steps.
Downloading APK Files
Obtaining the necessary software packages, known as APKs (Android Application Packages), is a crucial first step in the process of installing applications on your smart TV. These packages contain all the essential components required for the proper functioning of an application and must be acquired from reliable sources.
The internet is a vast repository of APKs, but it’s important to exercise caution when downloading them. Verify the trustworthiness of the source before commencing the download, as untrustworthy sources may host APKs that contain malware or other malicious content.
Installing APK Files Using File Manager
Alternatively, you can employ a file manager to effortlessly install APK files on your Samsung TV. This method offers a straightforward and user-friendly approach, especially for those with prior experience in managing files on their devices.
Using a USB Drive for Installation
For those seeking an alternative method, utilizing a USB drive provides a simple and convenient solution for installing external applications on your television. This technique involves transferring the application’s APK file to the USB drive and connecting it to your television for subsequent installation.
The process is straightforward and comprises the following steps:
| Step | Action |
|---|---|
| 1 | Obtain the APK file for the desired application. |
| 2 | Transfer the APK file to a USB drive in a recognizable location. |
| 3 | Connect the USB drive to your television’s designated USB port. |
| 4 | Navigate to the “Sources” or “Inputs” section on your television’s menu. |
| 5 | Select the USB drive from the list of connected devices. |
| 6 | Locate the APK file on the USB drive and select it for installation. |
| 7 | Follow the on-screen prompts to complete the installation process. |
Once the installation is successful, the application will become available within the television’s app menu or home screen, allowing you to access and utilize it as desired.
Installing APKs via Third-Party Apps
For users seeking an alternative method to the File Manager approach, entrusting the installation process to third-party applications unveils a realm of possibilities. These dedicated software solutions provide a user-friendly interface, automating the intricate steps involved in sideloading APKs. Navigating through their intuitive menus and streamlined instructions renders the task accessible to users of all technical backgrounds.
ADB Method for Power Users
For advanced users who seek a robust method, the Android Debug Bridge (ADB) offers a command-line interface for managing and manipulating Android devices. This method grants precise control over the installation process, allowing power users to sideload APKs with greater flexibility and customization.
Prerequisites:
- ADB installed on your computer.
- USB debugging enabled on your Samsung TV.
- APK file for the desired application.
Instructions:
- Connect the Samsung TV to your computer via a USB cable.
- Open a terminal emulator on your computer.
- Enter the following command to list connected devices: adb devices
- Locate the identifier for your Samsung TV.
- Use the following command to install the APK file: adb install <path to APK file>
Note: This method may require additional steps or modifications depending on the specific Samsung TV model and Android version.
Troubleshooting Common Issues

Should you encounter any difficulties during the APK installation process on your smart TV, this section tackles several common issues and provides troubleshooting tips to resolve them.
If you don’t find a solution here, consider searching online forums or contacting the TV manufacturer for further assistance.
Optimizing APK Performance
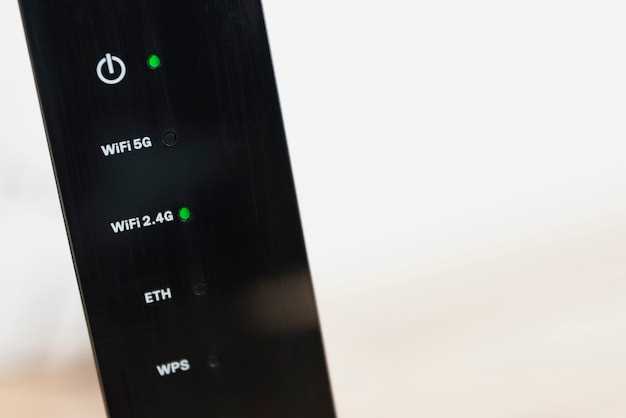
Once APKs are installed on your Smart TV, it’s crucial to ensure optimal performance. This section will guide you through essential steps to enhance the functionality and responsiveness of installed applications.
| Parameter | Optimization Tips |
|---|---|
| Memory Management | – Use memory-efficient apps
– Close idle apps – Enable memory optimization features |
| Storage Management | – Avoid overloading storage capacity
– Delete unnecessary apps and data – Use external storage devices |
| App Permissions | – Only grant necessary permissions – Disable background app permissions |
| App Updates | – Install app updates promptly – Enable automatic app updates |
| Power Saving Features | – Disable power-saving modes – Increase screen brightness |
| Internet Connectivity | – Ensure stable and high-speed internet connection
– Use wired Ethernet if possible – Update router firmware |
| Device Settings | – Adjust display resolution and refresh rate – Enable performance-enhancing features |
Security Considerations
Before embarking on the installation process, it is prudent to exercise caution in ensuring the safety and integrity of your device.
Additional Tips for Seamless Installation
To ensure a hitch-free installation process, consider these supplementary tips:
- Verify File Compatibility: Before embarking on the installation, ascertain whether the APK file is compatible with your TV model and Android operating system version. Incompatible files may result in installation failures or system malfunctions.
- Disable Unknown Sources Restriction: Your TV’s security settings may restrict the installation of apps from external sources. Navigate to the security settings and temporarily disable this restriction to allow the APK installation.
- Utilize File Manager: Locate the downloaded APK file using your TV’s built-in file manager or an external file manager app. This will simplify the task of initiating the installation.
- Grant Permissions: During the installation, the app may request certain permissions. Carefully review and grant necessary permissions to enable the app to function properly.
- Restart TV: Once the installation is complete, consider restarting your TV. This can help resolve any temporary glitches and ensure the app runs smoothly.
Q&A:
What is an APK file and why do I need to install it on my Samsung TV?
An APK file (Android Package Kit) is a file format used to distribute and install Android applications. It contains all the necessary code and data for the app to run on an Android device. Installing APK files on your Samsung TV allows you to access a wider range of apps and customize your TV’s functionality.
Is it safe to install APK files on my Samsung TV?
While it is generally safe to install APK files on your Samsung TV, it is important to exercise caution. Only install APK files from trusted sources and verify the app’s permissions before installing it. Installing malicious APK files can compromise your TV’s security and privacy.
How can I install APK files on my Samsung TV without using a USB drive?
You can install APK files on your Samsung TV wirelessly using a third-party app store such as Aptoide TV or FileLinked. These apps allow you to browse and install APK files directly from your TV’s app store, eliminating the need for a USB drive.
 New mods for android everyday
New mods for android everyday



