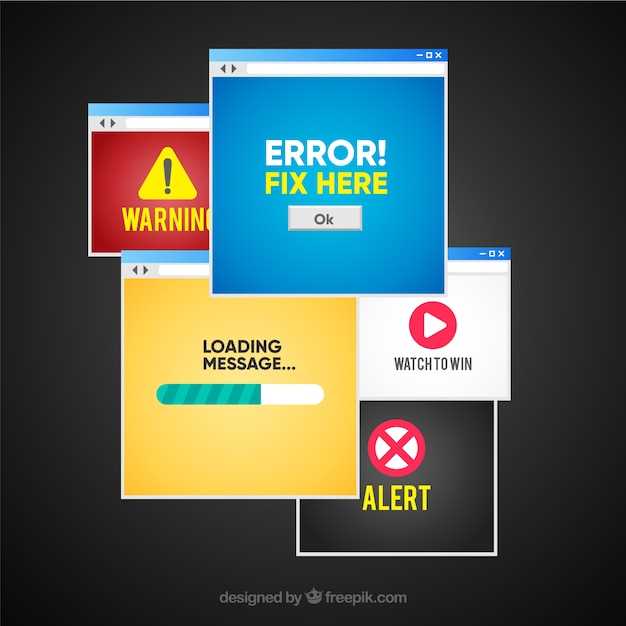
The seamless integration of various technological platforms has revolutionized the way we interact with our devices. Among these advancements, the ability to run mobile applications on desktop operating systems stands out as a transformative innovation. Windows 11, Microsoft’s latest operating system, has embraced this functionality, allowing users to effortlessly access a vast ecosystem of mobile applications from within their desktop environment.
This guide will provide a comprehensive step-by-step approach to installing mobile applications on Windows 11. We will navigate through the technical nuances, exploring the requirements and procedures necessary to achieve this integration. By following these instructions, you will unlock the potential to access your favorite mobile applications on the comfort of your desktop, enhancing your productivity and expanding your digital repertoire.
Deploy Android Applications on Windows 11
Table of Contents
Windows 11 offers seamless integration with the Android ecosystem, empowering users to natively execute Android applications within the Windows environment. This section provides a step-by-step walkthrough to guide users through the installation process, ensuring a seamless integration of Android applications into their Windows 11 experience.
Prerequisites
| Requirement | Description |
|---|---|
| Windows 11 Build 22000.0 or Later | Compatible operating system version |
| Amazon Appstore | Official app store for Android applications on Windows |
System Requirements and Compatibility
This section explores the technical specifications and compatibility aspects essential for successfully running Android applications on Windows 11. Understanding these prerequisites ensures a seamless experience during the installation and operation of Android apps on your system.
Minimum System Requirements:
To utilize Android apps on Windows 11, your computer must meet certain hardware and software criteria. These include:
- Windows 11 version 22000 or higher
- 8GB or more of system RAM
- Solid-state drive (SSD) with at least 256GB of storage space
- Graphics processor that supports DirectX 12 or later (Check for DirectX 12 hardware support.)
- Enabled virtualization feature in the BIOS settings
Supported App Types:
The Windows Subsystem for Android (WSA) supports the installation of various Android app formats, including:
- .apk files
- Apps from the Amazon Appstore
- Sideloaded apps from other sources (with caution)
Download and Install Windows Subsystem for Android
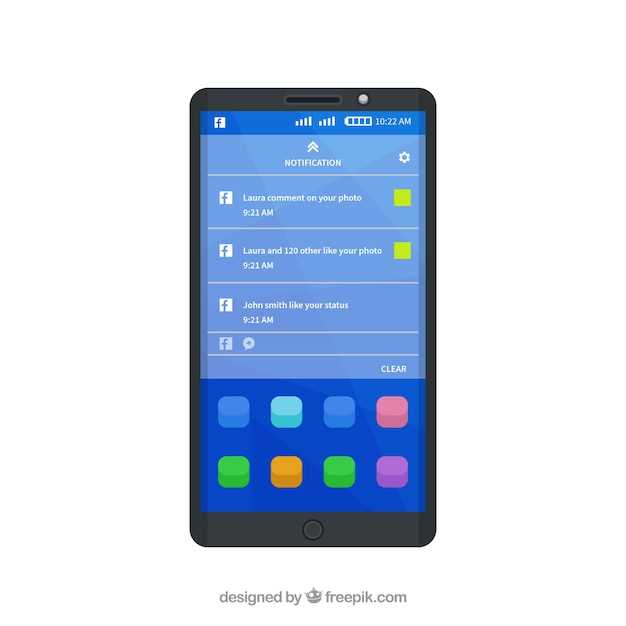
To run Android applications on Windows 11, you’ll need to download and install the Windows Subsystem for Android (WSA). This is a compatibility layer that allows Android applications to run natively on Windows 11 devices.
To obtain the Windows Subsystem for Android, follow these steps:
- Open the Microsoft Store application.
- Search for Windows Subsystem for Android in the search bar.
- Click on the “Get” button to begin the installation process.
- Once the installation is complete, restart your computer.
After restarting your computer, you’ll be able to access the Windows Subsystem for Android by opening the Start menu and searching for “Windows Subsystem for Android“.
Enable Android App Support
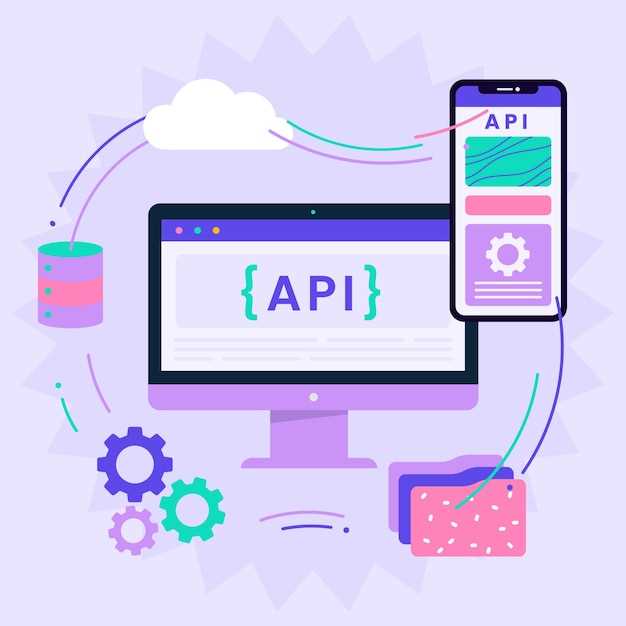
To utilize the Android app compatibility feature on Windows 11, it’s imperative to ensure that the required functionality is enabled. Follow these steps to activate the necessary settings:
- Navigate to the Windows Settings window.
- Locate the Apps submenu and click on it.
- Select the Optional features tab.
- Find the Android App Support feature and click on the Install button.
- Wait for the feature’s installation to complete.
- Restart your Windows 11 computer.
Install Android Apps from Microsoft Store
The Microsoft Store offers a vast selection of Android applications, enabling users to access a wide range of popular apps and games on their Windows 11 devices. This section provides a comprehensive guide to effortlessly download and install Android applications from the Microsoft Store.
Sideload Android Apps
In certain cases, you may encounter Android applications that aren’t accessible through the Microsoft Store. For these instances, sideloading provides an alternative method to install and utilize these apps on your Windows 11 device. Sideloading entails installing an app directly from its APK file, bypassing the official app store. While convenient in some scenarios, it’s crucial to exercise caution when sideloading apps as they may pose security risks if obtained from untrusted sources.
Troubleshoot Common Issues
Although the process of running Android applications on Windows systems is generally straightforward, certain difficulties may arise. This section addresses prevalent issues and provides practical solutions to resolve them.
| Issue | Possible Causes | Solutions |
|---|---|---|
| Android applications fail to launch |
|
|
| Slow or laggy application performance |
|
|
| Android applications crash unexpectedly |
|
|
| Cannot access Android applications from the Windows Start menu |
|
|
By following the troubleshooting steps outlined above, users can effectively resolve common issues that may impede the smooth operation of Android applications on their Windows systems.
Q&A:
Can I run Android apps on Windows 11 without any additional software?
Unfortunately, you need to install the Amazon Appstore on Windows 11 to be able to run Android apps natively.
Is there any other way to install Android apps on Windows 11 besides the Amazon Appstore?
Yes, you can also use an Android emulator such as BlueStacks or LDPlayer. However, this method requires more setup and may not be as stable as using the Amazon Appstore.
What are the system requirements for running Android apps on Windows 11?
To run Android apps on Windows 11, you need a 64-bit system, at least 8GB of RAM, and an SSD with at least 20GB of free storage space.
Can I use my Google Play account to download apps from the Amazon Appstore?
No, you need to create a separate Amazon account to download apps from the Amazon Appstore.
Are all Android apps available on the Amazon Appstore?
No, not all Android apps are available on the Amazon Appstore. The Amazon Appstore has a limited selection of apps compared to the Google Play Store.
How do I enable Android app support on my Windows 11 PC?
To enable Android app support on your Windows 11 PC, navigate to the “Settings” menu, select “Apps,” and then click on “Optional features.” Next, find “Windows Subsystem for Android,” click on the “Install” button, and follow the prompts to complete the installation.
 New mods for android everyday
New mods for android everyday



