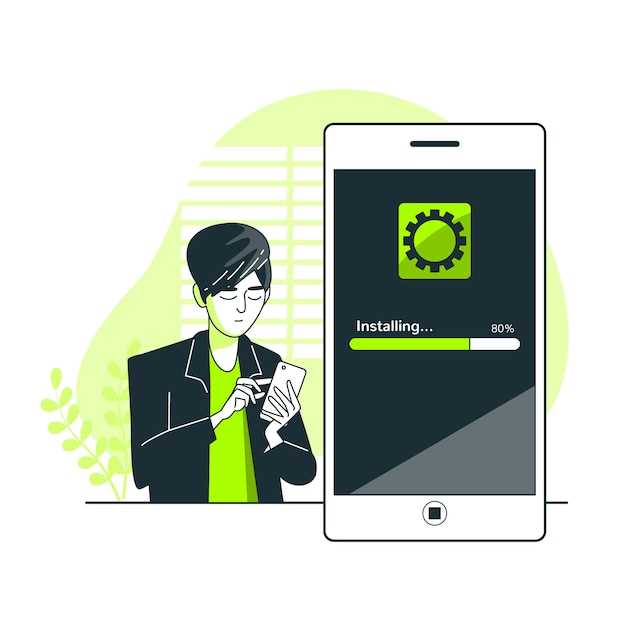
The realm of Android TV offers a wealth of entertainment possibilities, but sometimes certain applications may hinder your viewing experience. Whether they’re pre-installed or simply redundant, the ability to remove these unwanted guests is essential for a streamlined and more personalized viewing journey. This comprehensive guide will empower you with the knowledge and step-by-step instructions to effortlessly purge your Android TV of undesirable applications, restoring order to your digital landscape and enhancing your entertainment experience.
Uninstalling Preinstalled Apps on Android TV
Table of Contents
The ability to customize your Android TV interface by eliminating unnecessary preinstalled apps is a valuable feature. Uninstalling these apps not only frees up storage space but also enhances the user experience by removing clutter and distractions.
Instructions

| Step | Action |
|---|---|
| 1 | Access the Settings menu on your Android TV. |
| 2 | Navigate to the “Apps” section. |
| 3 | Select the “See All Apps” option. |
| 4 | Identify the system app you wish to remove and select it. |
| 5 | If the option to uninstall is available, click “Uninstall”. |
| 6 | Some system apps may lack an uninstall option. In such cases, you can attempt to disable them by toggling the switch to “Off”. |
Note: Disabling system apps may result in reduced functionality or system instability. It is recommended to only disable or uninstall apps that you are confident will not impact the performance of your Android TV.
Prerequisites for Uninstalling System Apps
Before embarking on the task of removing pre-installed applications, it is imperative to meet certain requirements for a successful operation. This section outlines the essential steps to prepare your device for the uninstallation process.
ADB Setup and USB Debugging
To initiate the uninstallation process, establish an Android Debug Bridge (ADB) connection and enable USB Debugging on your Android TV. ADB is a command-line tool that allows you to interact with your Android device from a computer. USB Debugging activates a communication channel between your TV and the computer, enabling ADB commands to be executed.
ADB Setup
| Step | Instructions |
|---|---|
| 1 | Install the Android SDK Platform Tools package on your computer. |
| 2 | In the SDK folder, navigate to the platform-tools directory. |
| 3 | Add the platform-tools directory to your system’s path variable. |
USB Debugging
| Step | Instructions |
|---|---|
| 1 | Navigate to Settings > System > About on your Android TV. |
| 2 | Repeatedly tap on the “Build number” field until it displays “You are now a developer.” |
| 3 | Return to Settings > Developer options. |
| 4 | Toggle the “USB Debugging” option to On. |
| 5 | Confirm the Debugging permission prompt on your TV screen. |
Locate and Uninstall Unwanted System Apps
Identifying and removing redundant system applications can enhance your Android TV’s performance and user experience. This section will provide a step-by-step guide to locate and uninstall such apps.
Begin by accessing the device’s “Settings” menu. Under the “Applications” section, select “All Apps” or an equivalent option. Here, you will find a comprehensive list of both pre-installed and downloaded applications.
| App Name | Uninstall |
|---|---|
| App Example 1 | Disable |
| App Example 2 | Uninstall |
| App Example 3 | Disable |
Locate the unwanted system app and press the “Uninstall” or “Disable” button associated with it. Confirm your choice to complete the uninstallation or deactivation process.
Alternative Methods for App Removal
Besides the standard approach, there are alternative techniques for deleting unwanted apps on your Android TV. These methods offer diverse options to cater to specific preferences and device limitations.
For instance, if you encounter difficulties with the conventional removal process, you can explore the following approaches:
| Alternative Methods | |
|---|---|
| ADB Interface | Allows app deletion via command prompts on a connected computer. |
| Third-Party Tools | Employs specialized apps to simplify the removal process. |
| Reset to Factory Defaults | Erases all data and apps, restoring the device to its original state. |
These alternative methods provide additional flexibility and options for app removal on Android TV. Choose the approach that best aligns with your device’s capabilities and your comfort level.
Troubleshooting Common Uninstallation Issues
If you encounter any snags while removing pre-installed applications from your Android TV, this section provides comprehensive troubleshooting tips to assist you.
Permission Denied
In some cases, you may lack sufficient privileges to remove certain apps. Try accessing the app via the Settings menu and revoke any permissions it may have acquired. Restart your device and attempt the uninstallation process again.
App Not Listed
If the problematic app is missing from the list of installed applications, it may have been deeply integrated into the system. Contact the device manufacturer for assistance or explore third-party tools that can forcibly remove such applications.
Error Messages
Encountering error messages during the uninstallation process indicates underlying issues. Restart your device and try again. If the problem persists, check for any pending system updates or consult the device manufacturer’s support channels.
Q&A:
Can I uninstall system apps on Android TV using the built-in settings?
Unfortunately, you cannot uninstall system apps on Android TV directly through the built-in settings. System apps are essential for the basic functionality of the TV and are often deeply integrated into the operating system. Uninstalling them can cause various issues and is generally not recommended.
Is it possible to reinstall system apps after uninstalling them?
Yes, it is possible to reinstall system apps after uninstalling them. However, it’s important to note that you may need to factory reset your TV to do so. Factory resetting will erase all data and settings, so make sure to back up any important information before proceeding.
 New mods for android everyday
New mods for android everyday



