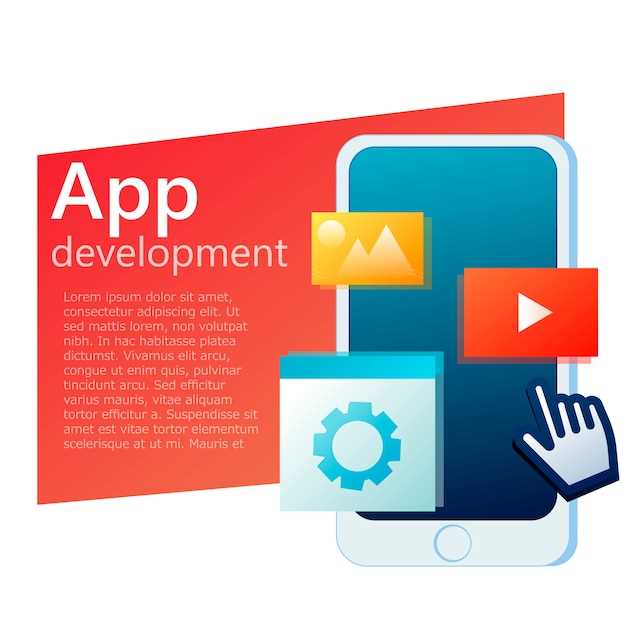
Assuaging the need for customization, Android TV offers sideloading, an avenue for installing applications not native to the platform. While this bestows versatility, it may also lead to an accumulation of extraneous applications cluttering the system. To restore order and reclaim valuable space, it is essential to master the art of removing these sideloaded additions.
Embarking on this decluttering endeavor requires a clear understanding of the process. Unlike native applications, sideloaded counterparts demand a slightly different approach for their removal. This article provides a comprehensive guide, illuminating the intricacies of the uninstallation process and empowering you to meticulously remove sideloaded applications from your Android TV.
Uninstall Sideloaded Apps on Android TV
Table of Contents

If you’ve installed apps from outside the official Google Play Store on your Android TV, you may have ended up with apps you no longer want. Uninstalling these sideloaded apps is not always as straightforward as uninstalling apps from the Play Store, but it’s still possible. Here’s how:
Identify Sideloaded Applications

Identifying sideloaded applications installed outside the official app store can be crucial when troubleshooting, managing storage, or ensuring security. This section provides an overview of methods to pinpoint these external applications for further management or removal.
Access Android TV Settings
To modify and manage various aspects of your Android TV, you must navigate to its settings. These settings provide comprehensive control over your device’s functionality, allowing you to customize it according to your preferences and needs.
Accessing Android TV Settings:
Note: The following instructions are generally applicable to most Android TV devices. However, the exact steps may vary slightly depending on your specific model and software version.
- From the Android TV home screen, locate and select the Settings icon, typically represented by a gear symbol.
- Once the Settings menu appears, you will have access to a wide range of options and configurations.
Locate the Apps Section
Identifying the dedicated area for managing installed applications is a crucial step in removing sideloaded programs from your Android TV. This section provides a comprehensive list of all apps, including those obtained through sideloading.
View All Installed Apps
To manage your installed apps, it’s essential to first get a comprehensive view of what’s on your device. This allows you to identify apps you no longer need or that are taking up unnecessary space. Here’s a step-by-step guide on how to access the complete list of installed apps:
Identify Sideloaded Apps
Unveiling sideloaded applications demands a meticulous approach, one that requires attention to detail and discernment. Whether you intend to eliminate these apps or simply gain insight into their presence, effective identification is paramount.
Select the App to Uninstall
Once you’ve accessed the list of previously installed applications, the next step is to identify the specific app you intend to remove. This can be a crucial step, particularly if you have a long list of installed apps.
| Method | Description |
|---|---|
| App Name: | Browse through the app list, reading the names of each app to find the one you want to uninstall. |
| App Icon: | If the app name is not clear or recognizable, check the app icons to visually identify the desired app. |
Confirm App Uninstallation
Once you have identified the applications you wish to remove, it is crucial to ensure the uninstallation process is executed correctly to avoid any adverse effects on your device’s functionality. This section will guide you through the essential steps to effectively remove the selected applications.
| Step 1: | Select the desired application. |
|---|---|
| Step 2: | Locate the “Uninstall” button or equivalent option. |
| Step 3: | A confirmation message may appear, prompting you to verify your intention to remove the application. |
| Step 4: | Carefully review the message to ensure the correct application is selected for removal. |
| Step 5: | Select the “Confirm” or “OK” option to proceed with the uninstallation. |
Wait for Uninstall Process
Once you have selected the apps to be removed, it’s time to let the process run its course. This may take a few moments depending on the number of apps being uninstalled and the speed of your device. During this time, it’s important to be patient and avoid interrupting the procedure.
Verify App Removal
Once you have concluded the eradication procedure, it’s imperative to ascertain that the application has indeed been successfully expunged from your device. This verification step serves to provide peace of mind and ensures that there are no lingering remnants or traces of the app. Furthermore, it helps to free up valuable system resources and storage capacity, which can be utilized for other essential tasks and applications.
Troubleshooting Installation Issues
If you encounter any difficulties while attempting to install an application, there are several potential causes and solutions to consider. This section delves into common installation issues and provides actionable steps to resolve them.
Additional Tips
While the aforementioned methods offer effective ways to remove sideloaded applications, here are a few additional tips to enhance the process:
Consider utilizing a third-party app manager. These specialized tools provide comprehensive management capabilities for both pre-installed and sideloaded applications, facilitating easy selection and removal.
Questions and answers
Can I uninstall sideloaded apps from the Play Store?
No, you cannot uninstall sideloaded apps from the Google Play Store. This is because sideloaded apps are not installed through the Play Store. You must use one of the methods described above to remove sideloaded apps from your Android TV device.
How do I check if an app was sideloaded?
To check if an app was sideloaded, open the Settings app on your Android TV. Navigate to **Apps**, then select **See All Apps**. Sideloaded apps will be marked as “Unknown Sources” or “Not from Play Store”.
Can I uninstall sideloaded apps from the Play Store?
No, sideloaded apps cannot be uninstalled from the Play Store. They can only be uninstalled using a file manager or the ADB (Android Debug Bridge) tool.
 New mods for android everyday
New mods for android everyday



