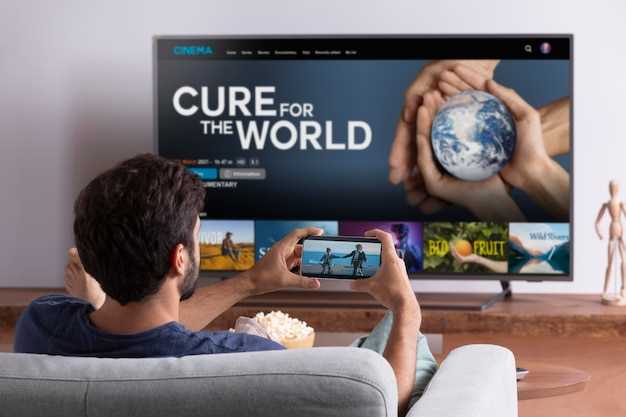
Introducing the ultimate solution for keeping your Android TV at the peak of performance and functionality: a comprehensive guide to downloading and installing software updates with ease. Whether you’re seeking enhanced features, bug fixes, or security enhancements, this step-by-step walkthrough empowers you to effortlessly optimize your viewing experience.
Staying abreast of the latest software releases is paramount for maximizing the capabilities of your Android TV. Regular updates address compatibility issues, introduce new apps and games, and resolve pesky glitches that may hinder your entertainment enjoyment. By implementing these updates promptly and effortlessly, you can unlock a world of seamless streaming, boundless entertainment, and an elevated viewing experience that surpasses all expectations.
Android TV Software Update Download Free
Table of Contents
Maintaining your Android TV software up-to-date is crucial for an optimal viewing experience. It ensures access to the latest features, bug fixes, and security enhancements. If you’re experiencing any issues with your TV or simply want to enhance its performance, downloading and installing a software update is the perfect solution.
Checking for Software Updates
Regular software updates are crucial for maintaining optimal performance and functionality of your Android TV device. Staying up-to-date with the latest software ensures access to new features, improvements, and security patches.
To check for available software updates, follow these steps:
| Step | Description |
|---|---|
| 1. | Navigate to the **Settings** menu on your Android TV. |
| 2. | Select **Device Preferences** or **System**. |
| 3. | Locate the **About** or **System Updates** section. |
| 4. | Select **Check for Updates**. |
Your device will automatically check for available updates. If an update is available, you will be prompted to download and install it.
Downloading the Software Update
To procure the latest software for your Android TV, embark on the following procedure meticulously.
1. Initiate the Download Process:
Summon the Settings menu, venture to Device Preferences, and select Software Updates. If a new version is available, the prompt Download Updates will appear; activate it promptly.
2. Await the Download Completion:
Allow ample time for the download to conclude. The progress can be monitored through the update interface. Once completed, a notification will be displayed.
Installing the Software Update
Once you have finished downloading the software update, you can proceed with the installation process. This involves applying the downloaded update to your device’s system
The installation process usually involves the following steps:
| 1. | Open the settings menu on your Android TV. |
| 2. | Navigate to the “About” section. |
| 3. | Select “System updates.” |
| 4. | Click on “Install now.” |
Your Android TV will now begin the installation process, which may take several minutes to complete. Once the installation is finished, your device will reboot with the new software version installed.
Troubleshooting Common Issues
Even with careful steps, installing app updates or system patches on your Android TV might encounter unexpected difficulties. This section provides valuable insights into common issues and their potential solutions, empowering you to address these challenges effectively. By following these troubleshooting guidelines, you can ensure a smooth and successful update process for your Android TV.
Updating Through ADB
An alternative method for updating your Android TV device’s software is through the Android Debug Bridge (ADB). ADB allows you to communicate with your device directly via a USB connection. This method is particularly useful if the traditional update process fails or if you prefer a more manual approach.
Using a USB Drive
If other methods are not feasible, you can use a USB drive to install the operating system on your device. This method requires a compatible USB drive with sufficient storage space and the operating system image file. The steps involved may vary slightly depending on the specific device and the operating system version.
Benefits of Software Updates
Installing software updates brings a plethora of advantages to your Android TV and ensures smooth, reliable, and highly functional performance. Embracing these upgrades empowers you to:
Enhanced Security: Updates bolster security by patching vulnerabilities, preventing unauthorized access, and shielding your device from malicious threats.
Improved Stability: Software updates iron out kinks and bugs, enhancing system stability and minimizing crashes or performance issues.
Optimized Performance: Refined code and algorithm enhancements deliver faster loading times, smoother transitions, and an overall more efficient user experience.
Additional Features and Functionality: Updates often introduce new features and enhancements, expanding your device’s capabilities and keeping it up to date with the latest technological advancements.
Bug Fixes: Regular updates address reported bugs and glitches, ensuring a seamless and satisfying experience free from disruptions or annoyances.
Possible Drawbacks
While updating your Android TV device may offer numerous benefits, it’s essential to consider some potential drawbacks to ensure an informed decision:
Frequently Asked Questions

This section is designed to address some commonly encountered queries you may have regarding the process discussed in this guide. Here, you’ll find answers to frequent inquiries, providing further clarity and assistance in your pursuit of a seamless update experience.
Additional Troubleshooting Tips
If the aforementioned solutions do not resolve your update issues, consider these additional troubleshooting measures:
Q&A:
Q: Is it possible to manually download and install the software update for my Android TV?
A: Yes, it is possible to manually download and install the software update for your Android TV. However, this process is not recommended for most users. It is best to use the automatic update feature built into Android TV.
Does this guide apply to all Android TV models?
While the general steps outlined in this guide are applicable to most Android TV models, there may be slight variations depending on the specific device you have. It’s always recommended to consult your device’s user manual or check the manufacturer’s website for model-specific instructions.
Can I manually check for updates if I don’t receive a notification?
Yes, you can manually check for updates by going to the Settings menu on your Android TV. Navigate to the System or About section, and look for a Software Update or System Update option. If an update is available, it will be displayed here, and you can initiate the download and installation process.
 New mods for android everyday
New mods for android everyday



