
Navigating the realm of technology can sometimes present unexpected challenges, especially when dealing with devices like Android TVs. One common scenario is the need to reset your TV without the convenience of a remote control. Whether you’ve misplaced it or it’s malfunctioning, this guide will provide you with a clear and concise solution to bring your device back to its default state.
Before delving into the practical steps, it’s worth noting that resetting your Android TV will erase all stored data, including apps, settings, and personal preferences. Therefore, it’s essential to create backups if necessary before proceeding. Now, let’s embark on a detailed journey to restore your Android TV.
How to Restore Android TV’s Pristine State: A Comprehensive Manual
Table of Contents
Rejuvenating your Android TV, breathing new life into its performance, is a task readily achieved even in the absence of a remote control. Embark on this comprehensive guide to discover the myriad of pathways to restore your television to its factory settings, unlocking its full potential and rejuvenating its user experience.
Resetting Android TV via Home Button
Accessing your Android TV without a remote can be challenging, but it’s possible with the Home button. This manual approach allows you to restore your device to its factory settings, solving numerous issues.
Before starting, ensure your TV is powered on. The Home button is typically located on the bottom of the TV or on the back of the remote. If your TV doesn’t have a Home button, refer to the manufacturer’s instructions for alternative methods.
Steps:
| Step | Action |
|---|---|
| 1 | Locate the Home button on your TV. |
| 2 | Press and hold the Home button for 10-15 seconds. |
| 3 | Release the button when the Recovery Mode menu appears on the screen. |
| 4 | Use the volume buttons to navigate the menu and select “Factory Reset.” |
| 5 | Confirm your selection to begin the reset process. |
Using a USB Keyboard for Reset
If you can’t locate your remote, you can utilize a USB keyboard as an alternative method to reset your Android TV. This approach is convenient and straightforward, allowing you to perform the reset process without a hassle.
Step 1: Connect the Keyboard
Obtain a USB-to-micro USB adapter and connect it to a USB keyboard. Then, insert the adapter into the designated USB port on your Android TV.
Step 2: Navigate the Recovery Menu
Once the keyboard is connected, power off your Android TV. Utilize the keyboard to press and hold the “Power” button and the “Volume Down” button simultaneously. Continue holding until the recovery menu appears on the screen.
Step 3: Select the Reset Option
Navigate through the recovery menu using the keyboard’s arrow keys. Select the “Wipe Data/Factory Reset” option and press “Enter” to initiate the reset process.
Step 4: Confirm and Reboot
Confirm the factory reset operation by selecting “Yes” and pressing “Enter.” Once the reset is complete, the Android TV will automatically reboot itself. It may take several minutes for the device to restart and set up again.
Resetting via Google TV App on Smartphone
If you happen to misplace your remote control, the Google TV app installed on your smartphone can serve as a convenient alternative for resetting your Android TV. With the app’s intuitive interface and hassle-free process, you can effortlessly restore your TV to its factory settings.
Factory Reset Using Recovery Menu
If you are unable to access the normal settings menu on your Android TV due to a lost or broken remote, you can still perform a factory reset using the recovery menu.
| Step | Action |
|---|---|
| 1 | Power off your Android TV and unplug it from the power source. |
| 2 | Locate the reset button or hole on the back or side of the TV. Use a toothpick or paperclip to press and hold the button for about 10 seconds. |
| 3 | The TV will boot into the recovery menu. Use the volume buttons on the side of the TV to navigate the menu and select the “Factory Reset” option. |
| 4 | Confirm your selection and wait for the reset process to complete. |
| 5 | Once the reset is finished, the TV will reboot. |
Soft Reset for Minor Issues
When your Android TV encounters minor glitches or performance issues, a soft reset can often resolve them without requiring factory reset. A soft reset restarts the TV without deleting any data or settings, providing a quick and easy solution for various problems.
Hard Reset for Severe Problems
In certain circumstances, such as when the TV is completely unresponsive or malfunctions repeatedly, a hard reset may be employed to eradicate severe software issues. This drastic measure restores the TV to its original factory settings, clearing all user data, downloaded applications, and customized settings.
Booting into Safe Mode for Troubleshooting
If standard troubleshooting methods fail to resolve issues on your Android TV, consider booting into Safe Mode. This diagnostic environment temporarily disables third-party apps and services, making it easier to identify and resolve problems.
| Device Model | Safe Mode Boot |
|---|---|
| Most TVs | Power off the TV. Press and hold the “Power” button on the TV until the boot menu appears. Use the navigation buttons to highlight “Safe Mode” and press “Enter.” |
| NVIDIA Shield | Power off the Shield. Press and hold the “Back” and “Power” buttons simultaneously. Release the “Power” button when the Shield logo appears. Continue holding the “Back” button until “Safe Mode” appears on the screen. |
| Xiaomi Mi TV | Power off the Mi TV. Press and hold the “Volume Down” and “Power” buttons simultaneously. Release the “Power” button when the Mi TV logo appears. Continue holding the “Volume Down” button until “Safe Mode” appears on the screen. |
Unplug Method to Force Restart
Encountering glitches or unresponsiveness on your Android TV? Consider employing the convenient “unplug method” to initiate a forced restart. This method involves temporarily disconnecting your TV from its power source to effectively refresh its system and resolve potential software issues.
Use a Universal Remote Control
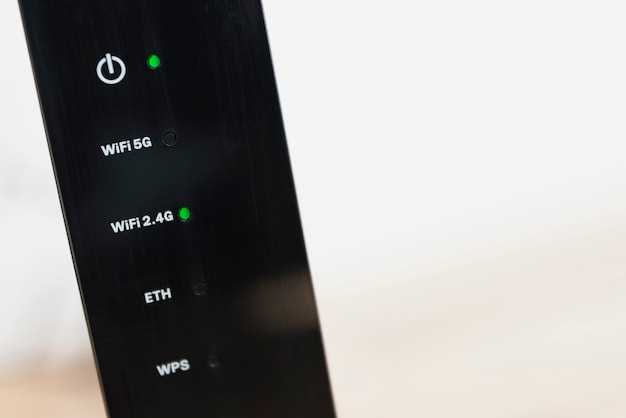
If you don’t have the original remote for your Android TV, you can use a universal remote control instead. Universal remotes are designed to work with a wide range of different devices, including TVs, DVD players, and game consoles.
Safety Precautions before Resetting
Before proceeding with resetting your Android TV, it is crucial to observe certain safety measures to prevent potential data loss or device malfunctions.
Questions and answers
How can I reset my Android TV if I don’t have a remote?
If you don’t have a remote, you can reset your Android TV using the buttons on the back or side of the TV. The exact location of the buttons will vary depending on the model of your TV, but they are typically located near the power button. Once you have found the buttons, press and hold the “power” and “volume down” buttons simultaneously for about 10 seconds. This will start the reset process. The TV will turn off and then back on, and the factory reset will be complete.
What should I do if the buttons on my Android TV are not working?
If the buttons on your Android TV are not working, you can try using a USB mouse or keyboard to reset the TV. To do this, connect the USB mouse or keyboard to the TV and then follow the steps in the article above. If you don’t have a USB mouse or keyboard, you can also try using the accessibility features on your Android TV to reset the TV. To do this, open the Settings menu on your TV and then go to the “Accessibility” section. In the Accessibility section, select the “Reset” option and then follow the on-screen instructions to reset the TV.
I’ve tried all of the methods in the article, but my Android TV still won’t reset.
If you’ve tried all of the methods in the article and your Android TV still won’t reset, there may be a problem with the TV itself. In this case, you may need to contact the manufacturer of your TV for assistance. The manufacturer may be able to provide you with further instructions on how to reset the TV or they may be able to repair the TV for you.
I’m worried that resetting my Android TV will erase all of my data.
Resetting your Android TV will erase all of the data on the TV, including your apps, settings, and personal data. However, if you have backed up your data to a USB drive or to the cloud, you can restore your data after the reset. To back up your data, open the Settings menu on your TV and then go to the “Backup & reset” section. In the Backup & reset section, select the “Back up my data” option and then follow the on-screen instructions to back up your data. Once you have backed up your data, you can reset your TV without worrying about losing any of your data.
 New mods for android everyday
New mods for android everyday



