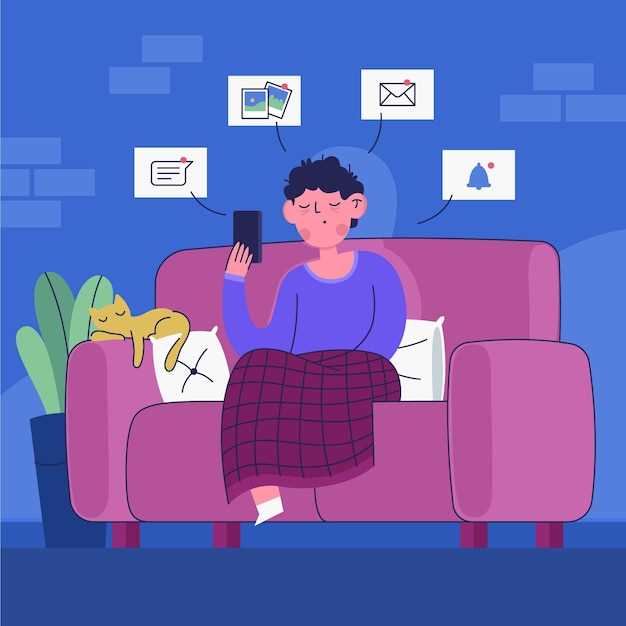
The realm of home entertainment is a vast landscape, brimming with boundless possibilities. However, even amidst this technological paradise, there may arise moments when your entertainment experience falters, leaving you stranded in the depths of frustration. One such quandary is the intermittent malfunction of advanced features like screen mirroring, casting, and other connectivity-dependent functions.
In this article, we embark on a troubleshooting adventure, specifically addressing the enigmatic issue of casting malfunction on Android TV devices. Equipped with a comprehensive arsenal of viable solutions, we shall endeavor to restore your entertainment sanctuary to its former glory, allowing you to bask in the uninterrupted bliss of your favorite content.
Check Your Internet Connection
Table of Contents
Before troubleshooting further, ensure that your internet connection is stable and reliable. A weak or intermittent internet connection can disrupt the casting process. If you’re experiencing issues, try the following:
- Check your Wi-Fi signal: Verify that your device is connected to the same Wi-Fi network as your TV.
- Restart your router and modem: Unplug both devices, wait a few minutes, and plug them back in. This can refresh the connection and resolve any temporary issues.
- Run an internet speed test: Use a website or app to test your internet speed. Low bandwidth or high latency can affect casting performance.
Restart Your Devices
Restarting your devices can resolve various malfunctions by clearing temporary glitches and refreshing system processes. Before proceeding with more complex troubleshooting measures, consider restarting both your Android TV and the casting device (e.g., smartphone, tablet, or computer) to rectify any minor software issues that may be causing the casting feature to malfunction.
To restart your Android TV, navigate to the “Settings” menu, select “Device Preferences,” and then choose “Restart.” Similarly, restart your casting device according to the manufacturer’s instructions. Once the devices have restarted, attempt to cast content again to verify if the issue has been resolved.
Update Your Apps and Software

Check if there are any awaiting updates for your apps and software. Outdated software and apps can often lead to glitches and compatibility issues, affecting the seamless functionality of your devices. Regular updates offer fixes and optimizations that may resolve any underlying problems.
Configure Your Firewall and Router
If your streaming device or TV is unable to connect to your home network, your firewall or router settings may be interfering. This section will guide you through adjusting these settings to ensure seamless casting.
Reset Google Cast
If other troubleshooting steps have not resolved your issue, you may want to consider resetting your Google Cast device. This will erase all data and settings from the device, so make sure to back up any important information before proceeding.
Steps:
- On the Google Cast device, press and hold the physical reset button located on the back or side of the device.
- Keep the button pressed until the LED light on the device starts blinking, indicating that the reset process has begun.
- Release the button and wait for the reset process to complete. This may take a few minutes.
- Once the reset is complete, the LED light will stop blinking and the device will reboot.
- After the device has rebooted, you will need to set it up again and re-connect it to your TV.
Contact Customer Support
If troubleshooting doesn’t help resolve your connectivity issues, don’t hesitate to reach out to our dedicated support team. Our experts are well-versed in resolving common problems and can provide tailored assistance based on your specific situation. They’ll walk you through the process and provide clear instructions to get your device back up and running seamlessly.
 New mods for android everyday
New mods for android everyday



