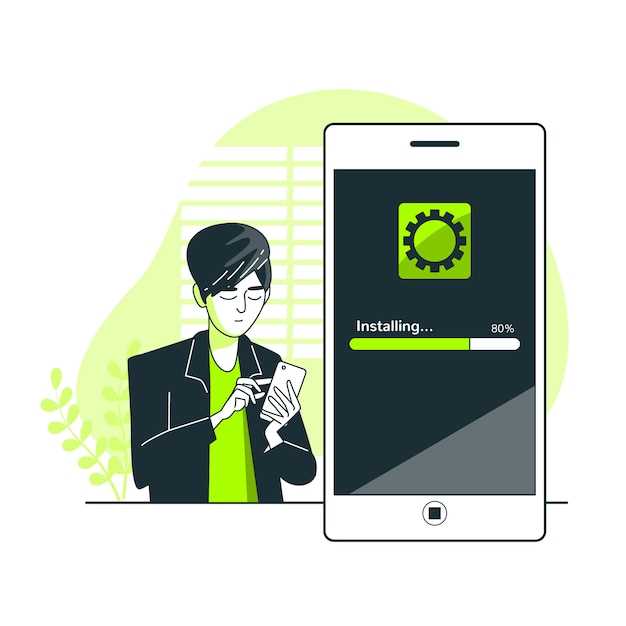
Encountering difficulties resetting your Android TV to its pristine state? Rest assured, you’re not alone. This comprehensive guide will equip you with a toolbox of proven solutions to address this common issue. Delving into every nook and cranny of the restoration process, we’ll uncover the underlying causes of the malfunction and provide step-by-step instructions to resolve them. Whether you’re an experienced tech whizz or a novice navigating the digital realm, this guide will empower you to restore your Android TV to its original glory.
Before embarking on this troubleshooting journey, it’s crucial to understand the significance of resetting your Android TV. This action wipes away all stored data, customizations, and installed applications, reverting the device to its factory-fresh state. While this may seem drastic, it’s often the most effective solution for persistent issues, such as performance glitches, app malfunctions, or operating system errors.
Android TV Fails to Reboot
Table of Contents
If your Android TV is experiencing difficulties initiating a factory reset, you are not alone. This issue has affected numerous users, hindering their efforts to restore their devices to their pristine condition.
Let’s delve into the intricacies of this problem and explore potential solutions to resolve the issue and restore your Android TV’s functionality.
Troubleshooting the Black Screen
A persistent black screen can be a frustrating issue to encounter, particularly when it affects your smart TV. In such cases, it’s essential to determine the underlying cause to resolve the problem effectively. This section outlines specific troubleshooting steps to help you address a black screen on your smart TV.
Resolving the Boot Loop Issue
Experiencing an incessant boot loop on your smart TV can be a frustrating predicament. This issue arises when the television repeatedly restarts, displaying either nothing or the manufacturer’s logo, without progressing into the normal operation. Resolving this aggravating problem necessitates a systematic approach.
Fixing the Ethernet Connection Error
If your Android TV exhibits difficulties establishing an Ethernet connection, troubleshooting the issue is necessary. In certain cases, the problem may originate from a faulty Ethernet cable or an improper network configuration. To address this, a systematic examination of the connection setup is required. This section aims to provide you with a comprehensive guide to resolving the Ethernet connection error on your Android TV.
Downloading the Latest Firmware Updates

If all other troubleshooting steps have failed to resolve the issues with your smart TV, downloading and installing the latest firmware updates may be the ultimate solution. These updates often include bug fixes, performance enhancements, and new features that can address various problems.
Checking the Remote Control Battery
If your Android TV is not responding to the remote control, one potential issue could be a depleted battery. This section will guide you through the steps of verifying the remote control battery and replacing it if necessary.
Disconnecting External Devices
Prior to attempting to hard reset your device, it’s imperative to detach any nonessential peripherals. External devices, such as USB drives, external hard drives, and Bluetooth accessories, can potentially interfere with the reset process.
By isolating the device from external factors, you minimize the likelihood of encountering unforeseen complications during the reset. Disconnecting these peripherals ensures that the reset process focuses exclusively on the device’s internal settings and data, increasing the chances of a successful reset.
Resetting the TV Using a Physical Button
This method involves utilizing a physical button located on the television itself. It can be particularly useful if the remote control is unavailable or malfunctioning. The location of this button varies between different TV models. It is typically situated on the back or side panel of the device.
Using the Android Recovery Menu
If the above methods failed to restore your device, you can try accessing the Android Recovery Menu. This menu provides advanced options, including wiping data and cache partitions, which can resolve system issues.
How to Access the Recovery Menu:
| Device | Steps |
|---|---|
| Google Pixel | 1. Press and hold the Power + Volume Down buttons. 2. Release all buttons when the recovery menu appears. |
| Samsung Galaxy | 1. Press and hold the Volume Up + Power + Bixby buttons.
2. Release all buttons when the Samsung logo appears. 3. Press Volume Up to enter Recovery Mode. |
| Xiaomi | 1. Press and hold the Volume Up + Power buttons.
2. Release all buttons when the Mi logo appears. 3. Select “Recovery Mode” using Volume buttons and confirm with Power button. |
Cleaning the TV’s Cache Partition
Clearing the TV’s cache partition removes temporary data and files that may be causing system issues. This can be a useful step in troubleshooting when the TV is unresponsive or experiencing other problems.
To clean the cache partition, follow these steps:
| Step | Action |
|---|---|
| 1 | Turn off the TV. |
| 2 | Locate the “Reset” or “Recovery” button on the TV or remote control. |
| 3 | Press and hold the “Reset” or “Recovery” button while turning on the TV. |
| 4 | Release the button when the TV’s recovery menu appears. |
| 5 | Use the navigation buttons on the remote control to select “Wipe cache partition”. |
| 6 | Confirm the action and wait for the cache partition to be cleaned. |
| 7 | Restart the TV. |
Factory Resetting with Third-Party Apps
If your Android TV can’t be reset using the default method, consider using third-party apps designed specifically for factory resets. These apps often offer additional features and support for different TV models that the built-in reset option may not have.
Contacting Customer Support
If the provided troubleshooting steps have not resolved your issues, it may be necessary to contact customer support for further assistance. Knowledgeable representatives are available to guide you through tailored solutions, providing personalized support to efficiently restore your device’s functionality.
Protecting Your TV After Reset
After resetting your TV, it’s crucial to implement safeguards to prevent unauthorized access or data breaches. This section will provide a comprehensive guide to protecting your device and its sensitive information.
Questions and answers
When I try to factory reset my Android TV, it gets stuck on the “Erasing” screen and never completes.
This can happen if there is not enough free space on your TV’s internal storage. Try clearing out some apps, games, or other data to free up space, then try the factory reset again.
I have followed all of the steps in this guide, but my Android TV still will not factory reset.
If you have followed all of the steps in this guide and your Android TV still will not factory reset, there may be a hardware issue with your TV. In this case, you will need to contact the manufacturer of your TV for further assistance.
I am not able to access the factory reset menu on my Android TV.
If you are unable to access the factory reset menu on your Android TV, you may need to use the reset button on your TV. The location of the reset button will vary depending on the model of your TV. Consult your TV’s user manual for more information.
 New mods for android everyday
New mods for android everyday



