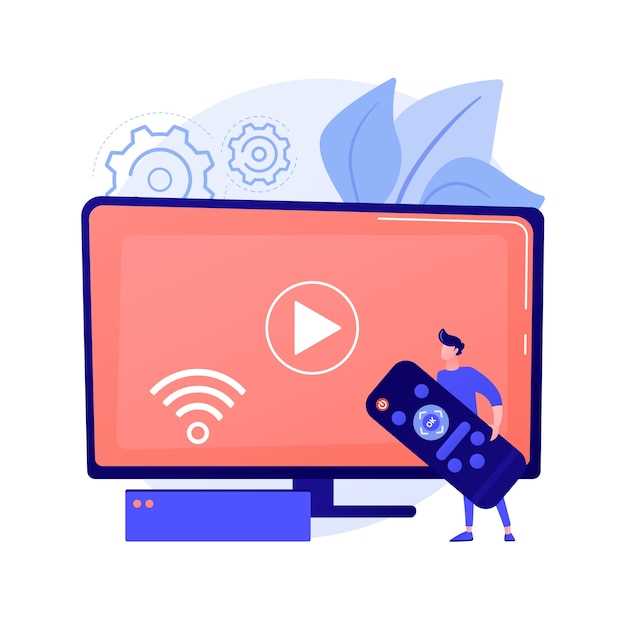
In the realm of modern entertainment, seamlessly integrating various devices has become paramount. Among the multitude of devices, connecting a Universal Serial Bus (USB) drive to an Android TV opens a gateway to a vast world of multimedia possibilities. Whether it’s accessing movies, TV shows, music, or photos, this connection grants you the power to elevate your home entertainment experience to new heights. This comprehensive guide will empower you to establish a seamless connection between your USB drive and Android TV, ensuring you relish an uninterrupted flow of entertainment.
Embark on a journey of discovery as we unravel the intricacies of USB connectivity with your Android TV. We will explore various connection methods, navigate the maze of compatible file formats, and troubleshoot any potential roadblocks along the way. Whether you’re a seasoned tech enthusiast or a novice seeking guidance, this guide will equip you with the knowledge and expertise to unlock the full potential of your USB-Android TV connection.
Required Equipment and Setup
Table of Contents
Setting up the connection between a USB device and an Android TV requires a few essential components and proper configuration.
| Equipment | Description |
|---|---|
| USB Cable | A high-quality USB cable compatible with the TV’s USB port and the device being connected. |
| USB-compatible Device | The external device, such as a USB drive, keyboard, mouse, or camera, that can be connected to the TV via USB. |
| Android TV | The television with an Android-based operating system that supports USB input. |
Once the necessary components are gathered, the physical setup is relatively straightforward:
- Locate the USB port on the Android TV.
- Insert the USB cable into the USB port on the TV.
- Connect the other end of the USB cable to the USB-compatible device.
Advantages of USB Connection
By integrating a USB connection into your entertainment system, you can explore a plethora of benefits that enhance your viewing experience and facilitate seamless device integration.USB connectivity paves the way for boundless possibilities. From broadening your entertainment options to simplifying device connectivity, the advantages it offers make it an indispensable asset for your smart TV:
File Exploration and Transfer
With a USB drive connected to your smart television, you can explore and transfer files between the two devices with ease. Engage in seamless exchange of movies, music, images, and other digital content, unlocking a world of entertainment options.
Here’s a step-by-step guide for file exploration and transfer:
| Step | Description |
|---|---|
| 1 | Using a compatible USB drive, insert it into the designated port on your television. |
| 2 | Utilize the on-screen interface or remote control to navigate to the USB drive icon. |
| 3 | Explore the contents of the USB drive, preview files, and select the ones you wish to transfer. |
| 4 | Select the relevant option, such as “Copy,” “Move,” or “Transfer,” to initiate the file transfer process. |
| 5 | Choose the desired destination folder or location on your television to store the transferred files. |
| 6 | Confirm the transfer action and wait for the process to complete. |
Media Playback Options

When you establish a USB connection between your device and an Android television, you unlock a plethora of possibilities for media playback and enjoyment. This section provides an overview of the various media playback options available, empowering you to optimize your viewing experience and access a diverse array of content.
Keyboard and Mouse Connectivity
Elevate your interaction with your Android TV by connecting a keyboard and mouse. These peripherals empower you to navigate menus, input text, and control applications with enhanced precision and comfort. The seamless integration expands the capabilities of your TV, transforming it into a versatile hub for entertainment, productivity, and more.
Game Controller Compatibility
Expanding your entertainment experience with the integration of game controllers into your Android TV opens up new avenues of immersive gameplay. Whether you’re an avid gamer or simply seeking enhanced control over your virtual adventures, this detailed guide will provide you with the knowledge you need to ensure seamless compatibility.
| Game Controller Type | Compatibility | Additional Features |
|---|---|---|
| Bluetooth Game Controllers | Excellent | Wireless connection, low latency |
| USB Game Controllers | Good | Wired connection, stable performance |
| TV-Specific Game Controllers | Recommended | Optimized for Android TV interface, dedicated buttons |
Troubleshooting Common Issues
While connecting your digital device to your television using a Universal Serial Bus (USB) cable may seem like a straightforward process, certain factors can occasionally cause complications. This section aims to provide comprehensive solutions to common issues that may arise during the USB-to-TV connection process, ensuring a smooth and seamless experience.
Advanced Features and Customization
Delving into advanced capabilities and customization options, this section empowers you to tailor your USB-connected experience to your liking. Explore the possibilities of enhanced functionality and personalized settings to elevate your home entertainment.
Unveiling the depths of USB connectivity, the following table showcases advanced features that elevate your experience beyond simple file transfer:
| Feature | Enhanced Functionality |
|---|---|
| Keyboard and Mouse Support | Navigate your TV effortlessly and control apps with precision. |
| USB Recording | Capture your favorite shows and movies directly to a USB drive. |
| Gamepad Compatibility | Maximize your gaming experience by connecting gamepads for immersive gameplay. |
| USB App Installation | Expand your entertainment options by installing apps directly from a USB drive. |
| External Speakers Support | Enhance your sound experience by connecting external speakers via USB. |
Embrace the freedom of personalization by customizing your USB settings. Adjust file transfer preferences, set up automatic media playback, and manage USB devices with ease. Tailoring your USB experience to your unique needs ensures seamless integration and maximum enjoyment.
Security Considerations
Before using a USB connection with your Android television, it is prudent to consider potential security risks. Understanding these vulnerabilities and implementing appropriate safeguards is paramount to protect your device from malicious threats.
| Vulnerability | Mitigation |
| Malware Infection | • Ensure USB device is from a trusted source. • Scan USB device for viruses before connecting. |
| Identity Theft | • Avoid connecting USB devices containing sensitive information. • Encrypt USB drives to safeguard private data. |
| Data Exfiltration | • Limit access to USB ports by enabling security features. • Monitor USB activity for suspicious behavior. |
Optimizing the USB Experience
Enhancing the USB functionality of your Android TV can elevate your viewing and entertainment experience. By implementing certain optimizations, you can ensure a stable and seamless connection, maximizing the benefits of USB integration. This section delves into effective strategies to optimize your USB experience, ensuring smooth playback and minimizing potential technical glitches.
Questions and answers
How can I connect my USB device to my Android TV?
Connecting a USB device to your Android TV is relatively straightforward. First, ensure that your Android TV has a USB port available. Then, simply plug the USB cable from your device into the USB port on your TV. Most USB devices, including flash drives, external hard drives, and keyboards, should be automatically recognized by your TV and ready to use.
What file formats are supported by Android TV for media playback from USB devices?
Android TV supports a wide range of file formats for media playback from USB devices, including popular video formats such as MP4, MKV, and AVI, as well as audio formats like MP3, AAC, and WAV. Additionally, it supports image formats such as JPEG, PNG, and BMP for displaying photos on your TV screen.
Can I use my USB device to expand the storage capacity of my Android TV?
Yes, you can use a USB device to expand the storage capacity of your Android TV. Connect a USB drive or external hard drive to your TV via the USB port, and the TV will detect it as an additional storage device. You can then move apps, games, or other content to the USB device to free up space on your TV’s internal storage.
Is there a limit to the size or type of USB devices that I can connect to my Android TV?
There may be limitations on the size or type of USB devices that your Android TV can support. Some TVs have a maximum capacity limit for USB devices, while others may not support certain file systems or device formats. Refer to your TV’s user manual or specifications for specific details and limitations regarding USB device compatibility.
I’ve connected my USB device, but my Android TV is not recognizing it. What could be the issue?
If your Android TV is not recognizing your USB device, there could be a few possible causes. First, ensure that the USB cable is securely connected to both your device and the TV’s USB port. Then, check if the USB device is properly formatted. Some TVs may require the USB device to be formatted in a specific file system, such as FAT32 or NTFS. Additionally, make sure that the USB device is not damaged or corrupted. If the issue persists, try connecting a different USB device to see if it is recognized by your TV.
 New mods for android everyday
New mods for android everyday



