
Dive into the realm of personalization and discover how to effortlessly transform the interface of your Android TV device. By harnessing the power of ADB (Android Debug Bridge), you will unlock a world of possibilities to modify the default launcher and tailor it to your unique preferences. Embark on this journey to elevate your Android TV experience, tailoring it to your exact desires.
In this comprehensive guide, we will meticulously navigate the process of modifying your Android TV launcher, guiding you through every step with clarity and precision. Whether you seek to switch to a third-party launcher or simply tweak the settings of the default one, this guide will empower you with the knowledge and techniques you need to achieve your desired outcome.
## **ADB Setup for Android TV**
Configuring ADB (Android Debug Bridge) is an essential step for customizing your Android TV experience. ADB provides a command-line interface to interact with your device from a computer, enabling you to explore its hidden settings and perform advanced operations.
Identifying Android TV IP Address
Table of Contents
To interface with your Android TV remotely via ADB, determining its network address is crucial. Identifying this IP address ensures seamless and effective communication between your computer and the TV.
Obtaining and Installing ADB Drivers
This section provides comprehensive guidance on acquiring and installing the necessary drivers to establish seamless communication between your device and the automated tools.
1. Identifying the Device’s Manufacturer and Model
As a crucial step, you must ascertain the manufacturer and precise model of your device. This information is indispensable for locating the appropriate drivers.
2. Downloading the ADB Drivers
Once the device’s identification is complete, proceed to the respective manufacturer’s website. Navigate to their support section to locate and download the specific ADB drivers designed for your device.
3. Installing the ADB Drivers
After downloading the drivers, proceed with their installation. This typically involves running an executable file. Follow the on-screen prompts carefully to ensure a successful installation.
4. Restarting the Computer
Upon completing the driver installation, restart your computer. This ensures that the system recognizes the newfound drivers and incorporates them into its functionality.
Granting ADB Permission on Android TV
Before proceeding with modifying the Android TV launcher, it is crucial to establish an ADB connection between a computer and the TV. However, for this connection to be effective, it is necessary to grant ADB permission on the TV, allowing remote access and control.
List Available Launchers
Before delving into the exciting task of selecting a custom launcher that aligns with your preferences, it’s crucial to know the options at your disposal. This section serves as a comprehensive guide to the plethora of launchers compatible with your Android TV device.
Installing a New Launcher Using ADB
An alternative method to modifying your existing launcher is to install a completely new one. This approach gives you greater flexibility and allows you to explore a wider range of customization options.
Setting Default Launcher
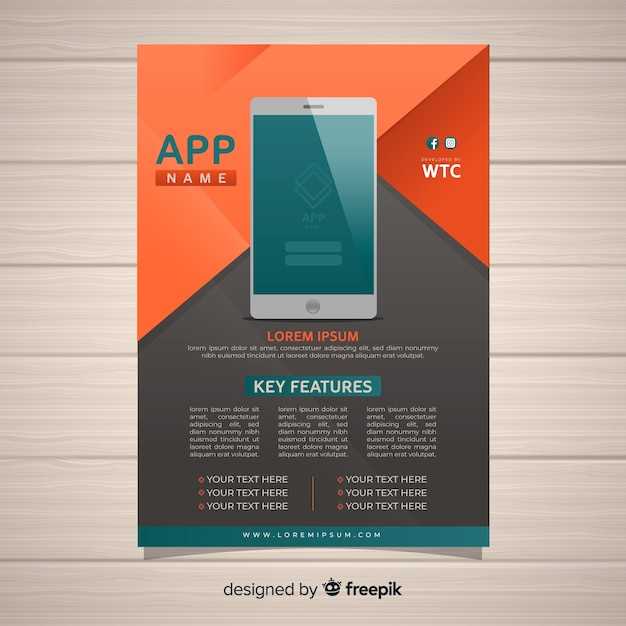
Once you have installed your preferred launcher, you can set it as the default to enhance your Android TV user experience. By making it the primary launcher, you establish it as the go-to interface upon device startup, allowing you to seamlessly access your customized home screen and apps.
Troubleshooting ADB Connection Issues
If you’re experiencing difficulties connecting to your Android device using ADB, there could be several potential causes. This section provides tips and strategies for resolving connection issues, ensuring a seamless link between your device and computer.
Common Issues and Solutions
* ADB driver not installed or not functioning correctly: Verify that the appropriate ADB drivers for your device are installed on your computer. Reinstall the drivers if necessary.
* USB cable issues: Ensure that you’re using a high-quality USB cable to connect your device. Broken or faulty cables can prevent a proper connection.
* Device settings: On your device, ensure that Developer options are enabled and USB debugging is turned on.
* Firewall or antivirus interference: Check if your firewall or antivirus software is blocking ADB connections. Disable or configure them to allow ADB traffic.
* Reboot device: Restarting your device can sometimes resolve connection issues. Try rebooting before attempting to connect with ADB.
Additional Tips
* **Windows users:** Use the original USB cable provided with your device, as third-party cables may not be compatible.
* Obtain a full log:** Open a command prompt on your computer and enter the command adb logcat to generate a detailed log of ADB activities. This can help identify specific connection errors.
* Contact device manufacturer:** If you’ve tried all the troubleshooting steps but still encounter connection issues, reach out to your device manufacturer’s support team for assistance.
Customizing ADB Shell Commands
The power of ADB lies in its extensive command set, but customizing these commands can elevate your user experience and streamline your workflow. This section delves into the art of tailoring ADB shell commands to suit your preferences and achieve a personalized Android development environment.
| Command | Description |
|---|---|
alias |
Create custom shortcuts for frequently used commands |
functions |
Define reusable functions for complex or repetitive tasks |
zle -s |
Save and restore custom command history and completion options |
By leveraging these techniques, you can streamline your interactions with the ADB shell, making it more efficient and enjoyable. Let’s explore some practical examples in the following sections.
Reverting to Stock Launcher

Once you have experimented with a custom launcher, you may want to return to your TV’s original launcher. Fortunately, this process is relatively simple and can be accomplished using the same ADB commands you used to install the custom launcher.
Step 1: Find the Stock Launcher’s Package Name
To revert to the stock launcher, you need to know its package name. You can find this by using the following command in an ADB shell:
adb shell pm list packages -f
Look for the package name that corresponds to your TV’s manufacturer. For example, on a Sony TV, the package name for the stock launcher may be com.sony.android.tvlauncher.
Step 2: Reset the Default Launcher
Once you have the stock launcher’s package name, you can reset it as the default launcher using the following command:
adb shell pm set-default-launcher package_name
Replace package_name with the package name of your stock launcher.
Step 3: Confirm
After running the above command, press the Home button on your TV remote. If the stock launcher is now displayed, the process was successful.
Q&A:
Can I change the launcher on my Android TV without rooting it?
Yes, you can change the launcher on your Android TV without rooting it by using ADB. ADB (Android Debug Bridge) is a tool that allows you to communicate with your Android device from a computer. Using ADB, you can install, uninstall, and modify apps, as well as change system settings.
 New mods for android everyday
New mods for android everyday



