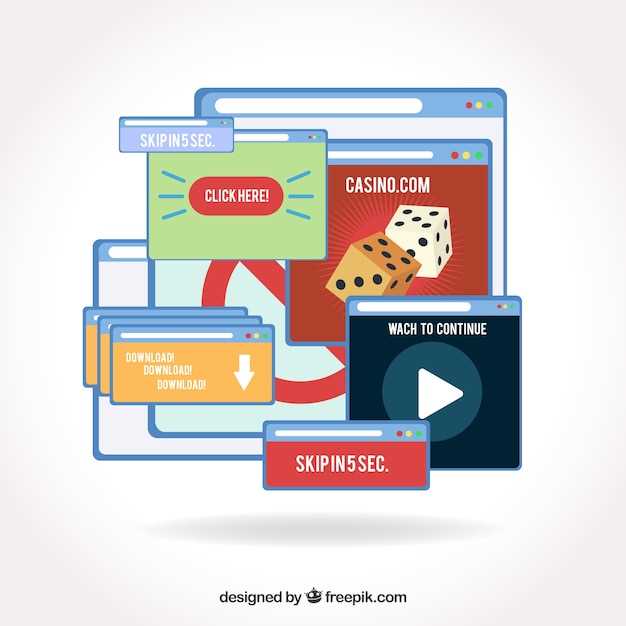
Is your Android TV’s default interface not meeting your needs? Perhaps it lacks the apps you frequently access or organizes content in a way that doesn’t align with your preferences. If so, you’ll be pleased to know that you have the power to customize your TV’s home screen with a new launcher, transforming it into a tailored hub that effortlessly complements your viewing habits.
In this comprehensive guide, we’ll walk you through the step-by-step process of selecting and installing a custom launcher on your Android TV. We’ll explore the various options available, ensuring you find the perfect match for your preferences. Whether you seek a more personalized and efficient home screen or simply want to inject a fresh style into your TV experience, this guide will empower you to reshape your viewing landscape.
Configure Your Home Screen on Android TV
Table of Contents
Personalize your Android TV experience by switching to a home screen interface that best suits your preferences. This guide will walk you through the simple steps to modify the default launcher and set up a customized home screen that aligns with your entertainment needs.
Step 1: Access Settings
To embark on the journey of customizing your Android TV experience, the initial step is to navigate to the very heart of your device’s configuration preferences: the Settings menu. Herein lies a treasure trove of options that will empower you to mold your device to your liking.
Step 2: Select Apps
The second step is to select the apps you want to modify. In the list of apps, locate the home screen app that you wish to change. It should be labeled as either the ‘Home App’ or ‘Home Screen’. Once you have found it, select it to proceed to the next step.
Step 3: See All Apps
To access the full range of applications installed on your Android TV, you need to navigate to the “Apps” section. This section is typically located on the home screen or in the main menu of your TV’s interface.
Table 1 provides step-by-step instructions on how to access the “Apps” section on different Android TV versions:
| Android TV Version | Instructions |
|---|---|
| Android TV 9.0 and above | From the home screen, press the “Apps” button on the remote control. |
| Android TV 8.0 and below | Navigate to the “Home” tab in the main menu, then select “Apps”. |
Once you’re in the “Apps” section, you’ll see a list of all the applications installed on your TV. You can use the navigation buttons on your remote control to scroll through the list and select the app you want to open.
Step 4: Find System Launcher
To proceed to the next step, you’ll need to access the system’s fundamental settings and locate the designated launcher. In Android TV, this core component responsible for managing the user interface and facilitating app access is referred to as “System Launcher.”
Once you’ve immersed yourself in the device’s configuration options, embark on a quest to uncover the System Launcher. The precise pathway may vary slightly depending on your specific TV model and the Android TV version it employs. However, fear not, for the general approach remains consistent.
Commence your search by navigating through the various sections and submenus. Keep a keen eye out for any options pertaining to “Apps” or “App Management.” Within these settings, you should encounter an entry for “System Launcher” or equivalent phrasing indicating the default launcher.
Once you’ve successfully located the System Launcher, you’re just one step away from customizing your Android TV experience. Proceed to the next section to learn how to set your preferred launcher as the default.
Step 5: Deactivate Native Launcher
Once a new launcher is installed, it’s essential to disable the preinstalled system launcher to ensure the new launcher becomes the active interface. Deactivating the native launcher prevents any conflicts or double-launching issues.
Step 6: Install New Launcher
With your preferred launcher downloaded, it’s time to install it. Navigate to the “Files” app on your Android TV and locate the downloaded APK file for your new launcher. Select the file and click “Install” to initiate the installation process. Once the installation is complete, you will be prompted to grant the launcher necessary permissions to function effectively.
Step 7: Access Your New Command Hub
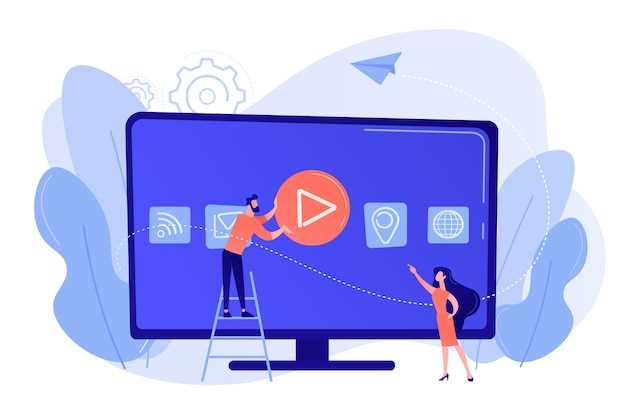
Now that you have installed the alternative launcher, it’s time to embark on its exploration. You can access it by navigating to the home screen of your Android TV. From here, you will be greeted with the interface of your newly installed launcher, providing you with a fresh perspective and customized experience for navigating your entertainment hub.
Step 8: Set as Default
Once you’ve selected your preferred home screen replacement, it’s time to make it your permanent choice. This step ensures that the newly installed app takes over the default functionality, providing you with a seamless and customized user experience.
Step 9: Troubleshooting
Should you encounter any difficulties while attempting to implement these adjustments, this section will provide guidance in resolving potential issues. Common challenges and their corresponding solutions are addressed below.
Third-party launcher not found:
If the desired third-party launcher is absent from the list of available options, ensure that it has been successfully installed on your Android TV device.
Launcher not appearing as default:
After selecting the preferred launcher, verify that the “Set as default” option has been activated. If the issue persists, restart your Android TV device, which may resolve any temporary glitches.
Launcher malfunctioning:
If the newly selected launcher exhibits unexpected behavior or malfunctions, consider these steps:
- Restart the launcher by closing and reopening the application.
- Clear the launcher’s cache and data within the Android TV settings.
- Uninstall and reinstall the launcher, ensuring a fresh installation.
Step 10: Other Methods
Beyond the aforementioned steps, there exist alternative approaches to customizing your home screen on Android TV. These methods often involve utilizing third-party applications or exploring hidden settings within the device’s interface.
Step 11: Tips for Selecting a Launcher

To make an informed choice, consider the following tips:
| Factor | Description |
|---|---|
| Customization Options | Look for launchers that allow you to personalize your home screen with widgets, shortcuts, and themes. |
| Interface | Select a launcher that features an intuitive and user-friendly interface for easy navigation. |
| App Support | Ensure the launcher you choose supports the apps you rely on, including streaming services and social media platforms. |
| Updates and Support | Opt for launchers that are regularly updated with new features and security enhancements, and have a dedicated support team. |
| Performance | Consider the performance of the launcher, ensuring it doesn’t slow down your Android TV device or affect its overall functionality. |
| Reviews and Ratings | Read user reviews and ratings to gauge the overall experience and satisfaction with the launcher from prior users. |
| Personal Preference | Ultimately, the best launcher for you is the one that meets your specific needs and preferences, so experiment with different options until you find the perfect fit. |
Q&A:
How do I identify the default launcher on my Android TV?
To identify the default launcher on your Android TV, navigate to the “Settings” menu and select “Apps.” Under the “Default Apps” section, you will find the “Home app” setting. The currently selected app is the default launcher.
Can I change the default launcher at any time?
Yes, you can change the default launcher at any time. However, you may need to disable the original launcher first before you can set a new one as default.
What happens if I uninstall the default launcher?
If you uninstall the default launcher, your Android TV will still function, but you will not be able to launch any apps. You will need to install a new launcher to regain access to your apps.
Are there any potential risks associated with changing the default launcher?
In general, changing the default launcher does not pose any significant risks. However, it is important to note that some launchers may have additional features or permissions that could potentially compromise your privacy or security. It is recommended to thoroughly research a launcher before installing it on your Android TV.
 New mods for android everyday
New mods for android everyday



