
In the realm of home entertainment, Android TV boxes have emerged as versatile gateways to a world of boundless entertainment options. These compact devices offer an unparalleled level of functionality and convenience, allowing you to stream movies, watch videos, and enjoy games effortlessly. However, one feature that often goes overlooked is the ability to capture screenshots, a crucial function for preserving memorable moments or sharing valuable information.
This comprehensive guide will delve into the intricacies of capturing screenshots on Android TV boxes, empowering you with the knowledge to immortalize your favorite on-screen adventures and enhance your digital experiences. Whether you’re a seasoned tech enthusiast or a first-time user, this detailed guide will equip you with the necessary steps and troubleshooting tips to master the art of screenshot capture.
Android TV Box: Your Guide to Capturing Screenshots
Table of Contents
Unlocking the power of capturing images on your Android TV Box empowers you to preserve precious moments, share notable content, and document any aspect of your entertainment experience. This comprehensive guide will equip you with the essential knowledge and techniques to effortlessly capture screenshots and elevate your TV viewing experience.
How to Capture Screen Stills on Android TV Boxes
Preserving memorable moments or troubleshooting technical issues often requires taking screenshots. Android TV boxes, similar to smartphones, offer various methods to capture screen images. This section provides a comprehensive guide to assist you in capturing screen stills on Android TV boxes.
Using Remote Control Combinations
Accessing advanced features and elusive settings on your TV console may call for unique key combinations on your remote control. These actions, while potentially complex, can unlock hidden functionalities and enhance your user experience. This comprehensive guide equips you with these valuable shortcuts, providing an intuitive approach to exploring the capabilities of your device.
Third-Party Apps for Screenshot Capture
In addition to relying on built-in screen capture methods, you can also opt for third-party applications that offer a wide range of features. These apps provide an array of customization options, editing tools, and effortless sharing mechanisms.
Built-in Screenshot Tools
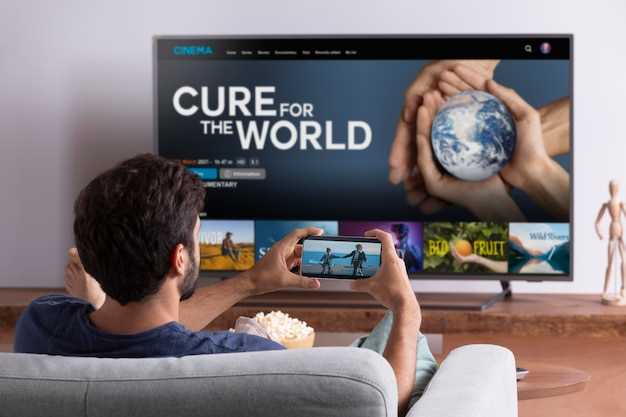
Android TV boxes often come equipped with built-in tools that simplify the screenshot-taking process. These tools enable you to capture images of the screen without resorting to external software or complicated methods.
Depending on your specific TV box model, the built-in screenshot tool may be accessible through a dedicated button on the remote control or via an on-screen menu. Consult your device’s user manual or online documentation for precise instructions on how to activate the screenshot function.
Once you have identified the screenshot tool, simply pressing the appropriate button or following the menu prompts will capture an image of the current screen. The captured image is typically saved to the device’s internal storage or an external USB drive, if one is connected.
Tips for Optimal Screenshot Quality
Capturing clear and visually appealing screenshots is crucial for effective communication and documentation. To achieve the best possible quality, consider the following tips:
1. Clean and Tidy Display
Prior to taking a screenshot, ensure that the screen is free of clutter, unnecessary notifications, and distracting elements. This will help isolate the important content.
2. Adjust Brightness and Contrast
Optimize the brightness and contrast settings of your display to enhance the visibility and clarity of the captured image. Experiment with different settings to find the ideal combination.
3. Zoom in on Key Details
(Optional, if applicable)
If your screenshot focuses on a specific area or element, consider zooming in to capture only the relevant information. This will result in a higher resolution and sharper image.
4. Use a Dedicated Screenshot App
Some devices offer dedicated screenshot apps that provide additional features, such as customizable cropping and annotations. Utilize these tools to enhance the quality and functionality of your screenshots.
5. Export in a Suitable Format
Choose an appropriate image format for your screenshot. PNG or JPEG are commonly used, offering a good balance between compression and quality. Ensure that the file size is manageable while maintaining sufficient resolution.
Troubleshooting Common Screenshot Issues
Despite the ease of capturing screenshots, you may encounter occasional difficulties. In this section, we delve into the most typical problems and provide step-by-step solutions to help you resolve them promptly.
Best Practices for Screenshot Management
Managing screenshots effectively is crucial for maintaining a clean and organized workflow. The following best practices will help you manage your screenshots efficiently and avoid unnecessary clutter.
Sharing and Using Screenshots Effectively
Capturing screenshots on your TV box grants you a wealth of opportunities to share, document, and preserve on-screen content. This guide delves into the various ways to utilize these captured images, ensuring you make the most of this handy feature.
Alternative Methods for Content Capture

While screen captures are a convenient method for capturing content, there are alternative approaches that offer unique advantages and flexibility.
Casting to a Device: Connect your device to a larger screen, such as a television or projector, using a casting technology like Chromecast or Miracast. This allows you to mirror your device’s display and capture screenshots directly from the larger screen.
Screen Recording: Utilize screen recording applications to capture a sequence of actions, allowing you to create video recordings of your device’s display. This is particularly useful for capturing tutorials, demonstrations, or other dynamic content.
Photo Taking: If your device’s screen allows for it, you can take physical photographs of the display using a separate camera. While this method may not provide the same resolution or accuracy as other capture approaches, it can be a quick and convenient option in certain situations.
By considering these alternative methods, you can expand your content capture capabilities and choose the most suitable approach for your specific needs.
Q&A
Can I take screenshots on all Android TV Boxes?
No, not all Android TV Boxes support screenshot functionality. It depends on the specific model and Android version running on the device. Some older or lower-end models may not have this feature.
Where are screenshots stored on an Android TV Box?
Screenshots taken on an Android TV Box are typically stored in the “Pictures” directory within the “Internal Storage” or “External Storage” of the device. You can access them using a file manager app or by connecting your TV Box to a computer.
 New mods for android everyday
New mods for android everyday



