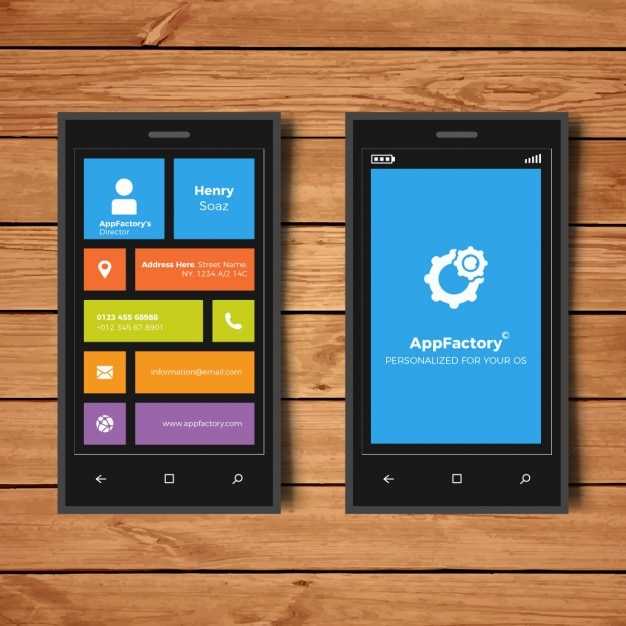
Step beyond the confines of traditional app markets and explore a world of limitless entertainment options for your Android TV Box. This comprehensive resource empowers you with the knowledge to effortlessly load apps directly onto your device, unlocking access to a vast repertoire of apps that may not be readily available through conventional channels. Whether you seek to customize your streaming experience, expand your gaming library, or simply satisfy your curiosity, this guide will serve as your trusted companion.
In the following sections, you will delve into the intricacies of external app installation, gaining a deep understanding of the processes and techniques involved. We will guide you through the technicalities, ensuring a smooth and successful experience every step of the way. Embrace the freedom to tailor your entertainment system and discover the boundless possibilities that await you with the art of alternative app installation.
Benefits of Sideloading Apps
Table of Contents
Installing applications outside of official app stores, known as sideloading, offers numerous advantages for users of Android TV boxes. This practice enables access to a vast selection of applications and customizations that are often unavailable through traditional channels.
Choosing Apps for Sideloading
When selecting apps for sideloading, it’s crucial to consider several key factors. Seek out applications that align with your specific needs and preferences. Assess the app’s compatibility with your device, ensuring it meets your performance requirements. Look for apps with positive user reviews and a proven track record of reliability. Moreover, consider the app’s security features and opt for those that prioritize user data protection and privacy.
Approval of Unknown Sources
In order to permit installation of third-party applications outside of the official app store, it is crucial to enable the installation of programs from “unknown sources.” This setting allows your device to accept program packages from external sources, empowering you to extend the functionality of your Android TV box beyond the limitations of the official app repository.
Using a File Manager
Employing a File Manager is an effective approach for managing and accessing various files on your device. When it comes to installing APKs on your streaming device, a File Manager app serves as an intermediary, enabling you to navigate through directories and locate the desired file.
To leverage a File Manager for this purpose, you’ll first need to install one on your device. Numerous options are available in the app store, tailored to different user preferences. Once installed, launch the File Manager app and follow these steps:
| # | Step |
|---|---|
| 1 | Grant the File Manager app necessary permissions, such as accessing storage or managing files. |
| 2 | Use the File Manager’s interface to navigate to the directory where the APK file is stored. |
| 3 | Locate the APK file and select it. Some File Manager apps allow you to preview the file contents to confirm its authenticity. |
| 4 | Initiate the installation process by tapping on the “Install” button. |
By following these steps, you can seamlessly install APKs on your device using a File Manager, providing greater flexibility and control over your device’s software ecosystem.
Installing Applications via USB Drive
USB flash drives offer a convenient method for deploying applications on your television set-top box. This involves transferring application packages from a computer to a USB drive, and subsequently installing them on the device.
Prerequisites:
| Requirement | Details |
|---|---|
| USB flash drive | Formatted with FAT32 or exFAT |
| Computer | With internet access and file transfer capabilities |
| Application package files (.apk) | Obtained from reputable sources |
Downloading Apps from the Internet
Sometimes, apps you desire might not be available through the official store or channels. Fortunately, thanks to the versatile nature of Android TV boxes, you can manually fetch these apps directly from the internet. This practice, known as “sideloading”, involves downloading the app’s installation file (APK) directly from third-party sources and installing it on your device.
Troubleshooting Installation Issues
Encountering difficulties when installing applications on your streaming device? Fret not! This section will delve into common installation hurdles and provide practical solutions to help you navigate these obstacles seamlessly.
Verifying App Compatibility

Before embarking on the installation process, it is prudent to ensure that the application you intend to install is compatible with your streaming device. Different devices may have specific system requirements or restrictions that can affect the compatibility of certain applications.
Enabling Unknown Sources
To grant your streaming device permission to install applications from external sources, you may need to enable the “Unknown Sources” setting. This setting allows the device to install applications that are not available from the official app store. The location of this setting may vary depending on the specific model of your device.
Checking Storage Availability
If you encounter installation failures, verify that your streaming device has sufficient storage space available. Insufficient storage can prevent the installation of new applications. To address this, you may need to free up space by removing unnecessary files or applications.
Resolving Network Issues
A stable internet connection is essential for successful application downloads and installations. If you experience installation issues, ensure that your streaming device is connected to a reliable Wi-Fi or Ethernet network. Troubleshooting any network-related problems may be necessary.
Updating Your Device
Keeping your streaming device’s software up to date is crucial for ensuring optimal performance and compatibility. Outdated software can sometimes lead to installation problems. Check for available updates and apply them to your device to mitigate any potential issues.
Managing Sideloaded Apps
Once you have successfully installed third-party applications onto your streaming device, it is crucial to manage them effectively to ensure optimal performance and security. This section provides a comprehensive guide to managing sideloaded apps, addressing their installation, updates, removal, and troubleshooting common issues.
Monitoring and Updating Sideloaded Apps
| Task | Procedure |
|---|---|
| Identifying installed apps | Navigate to the Settings menu on your streaming device and locate the “Installed Apps” section. This will provide a list of all applications installed on the device, including sideloaded ones. |
| Updating sideloaded apps | As developers release updates for sideloaded apps, you may need to manually update them. You can check for updates by opening the app’s settings within the device’s settings menu or by using a third-party app store that supports sideloaded apps. |
Safety Precautions
Before you proceed with the installation of external applications, it is vital to take proactive measures to safeguard your Android TV box and preserve the integrity of its software.
Verify App Authenticity and Origin: Always ensure the authenticity of the applications you plan to install by obtaining them from reputable sources, such as the official Google Play Store or well-established third-party app repositories. Exercise caution when downloading apps from unknown or questionable websites or forums.
Enable Unknown Sources: To facilitate the installation of external applications, you will need to enable the “Unknown Sources” setting within your TV box’s security menu. This action grants your device the permission to install apps from sources other than the official Play Store. However, it is recommended that you disable this setting once the external installation process is complete to minimize security risks.
Use Antivirus Software: Consider installing reputable antivirus software on your TV box to provide an additional layer of protection against malicious applications or software. Regularly scan your device to identify and mitigate potential threats.
Monitor App Permissions: Upon installing any external application, attentively review the permissions it requests access to. If an app seeks access to sensitive information or functions that seem unrelated to its intended purpose, exercise caution and consider whether the potential risks outweigh the utility of the app.
Legal Implications

The practice of installing applications from unofficial sources on your media device has inherent legal implications that must be considered. Understanding the potential consequences is crucial to avoid violating copyright laws, accessing unauthorized content, or compromising your device’s security.
**Copyright Infringement:** Downloading and using copyrighted software or content without authorization can constitute a breach of intellectual property rights. Unauthorized distribution of copyrighted material may result in legal action and penalties.
**Security Risks:** Unofficial app sources may harbor malicious content, such as viruses or malware, that can jeopardize your device and personal data. Installing apps from untrusted sources can compromise your privacy and expose your device to security vulnerabilities.
**Access to Unauthorized Content:** Some unofficial app sources may offer access to banned or restricted content that violates legal or ethical norms. Engaging in such activities may have legal consequences and support illegal or unethical behavior.
 New mods for android everyday
New mods for android everyday



