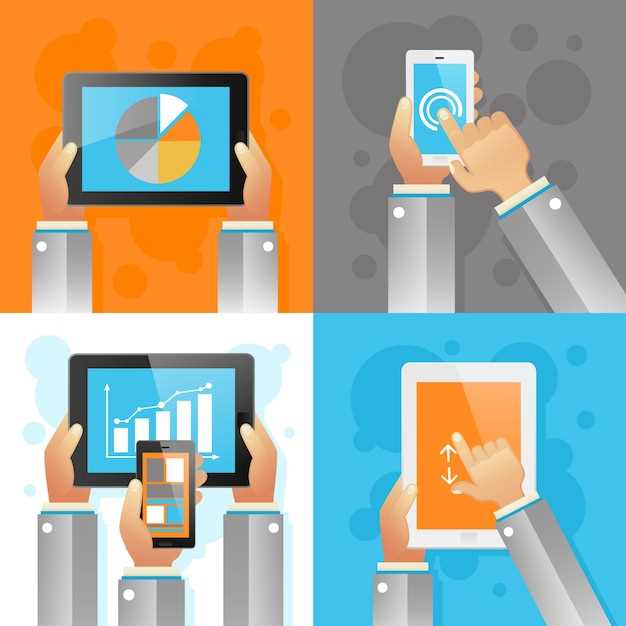
In today’s digital age, smartphones and tablets have become indispensable tools for capturing and sharing information. These devices allow us to document our experiences, communicate with others, and access a wealth of knowledge. One essential feature of these mobile devices is the ability to take screenshots, which enables us to preserve and share important content from our screens.
Screenshots serve a multitude of purposes. They can be used to provide visual evidence, create tutorials, share ideas, and collaborate with others. By capturing a screenshot, you can create a static image of your screen, which can be easily shared, saved, or edited. Whether you’re using your device for work, education, or personal use, knowing how to take a screenshot is a valuable skill that can enhance your productivity and communication.
How to Capture Screenshots on Android Tablets
Table of Contents
Recording digital images of your tablet’s display can be accomplished with ease. This section presents comprehensive instructions on capturing screenshots on Android tablets.
Quick and Easy Methods
Capturing screenshots on your portable touchscreen device can be done with utmost ease and efficiency. This section presents two straightforward techniques that cater to different user preferences and device capabilities.
Advanced Techniques and Customization

Delving into the realm of advanced screenshot techniques, users embark on a journey to personalize and optimize their captures. Discover the nuances of annotation, editing, and automation, empowering yourself to create visually impactful and informative screenshots that convey your ideas with precision.
Troubleshooting Common Issues
If you encounter difficulties capturing screenshots on your mobile device, consult this section for potential solutions to common problems.
| Issue | Solution |
|---|---|
| Screenshot not captured |
|
| Screenshot is blank |
|
| Screenshot is low-quality |
|
Sharing and Managing Screenshots
Capturing screenshots provides a quick and convenient way to preserve information or share moments. To effectively utilize the captured screenshots, it is essential to understand how to manage and share them seamlessly.
Additional Tips and Best Practices
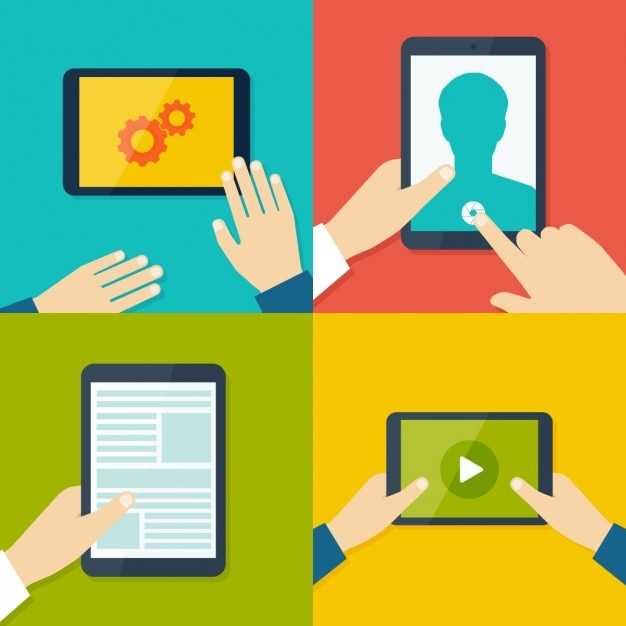
To ensure seamless screenshot capture and optimize your workflow, consider these additional tips and best practices:
Security Considerations
Sensitive information captured in screenshots can pose security risks. Consider the following potential vulnerabilities:
- Compromise of personal data, such as login credentials or financial information, if captured by malicious actors.
- Exposure of confidential business documents or trade secrets if taken by unauthorized individuals.
- Breach of privacy if personal conversations or images are captured and shared without consent.
Therefore, it is crucial to maintain vigilant awareness of security implications when capturing screenshots and to implement appropriate safeguards to mitigate these risks.
Q&A
1. How do I take a screenshot on my Android tablet using the physical buttons?
To capture a screenshot using the physical buttons, simultaneously press and hold the Power button and the Volume Down button for a few seconds. You’ll hear a camera shutter sound or see a visual indication on the screen, signifying that the screenshot has been taken.
2. Is there a way to capture a screenshot without using the physical buttons?
Yes, you can take a screenshot without using the physical buttons by utilizing the built-in screenshot gesture. Swipe down the screen with three fingers from the top of the device simultaneously. A screenshot will be captured, accompanied by a camera shutter sound or visual indication.
3. Where can I find the screenshots I’ve captured?
Screenshots are typically stored in the “Screenshots” folder located in your device’s Photos or Gallery app. You can also access screenshots from the “Notifications” panel by swiping down from the top of the screen and tapping on the “Screenshot” notification.
4. Can I capture a screenshot of only a portion of the screen?
Yes, some Android tablets offer a “Partial Screenshot” feature. While taking a regular screenshot, you’ll see an option to select and crop the desired area of the screen. This feature is typically accessible by tapping the “Edit” or “Crop” icon that appears after capturing a full screenshot.
5. Can I edit or share the screenshots I’ve captured?
Yes, you can edit and share screenshots after you’ve captured them. Most Android tablets provide basic editing tools, such as cropping, drawing, and adding text. Additionally, you can share screenshots via messaging apps, social media, email, or cloud storage services directly from the Photos or Gallery app.
How can I take a screenshot on an Android tablet using the hardware keys?
To take a screenshot on an Android tablet using the hardware keys, simultaneously press and hold the power button and the volume down button for a few seconds. You will hear a shutter sound and see a screenshot animation on the screen. The screenshot will be saved to your device’s gallery or photos app.
Can I capture a screenshot on an Android tablet without using any buttons?
Yes, you can capture a screenshot on an Android tablet without using any buttons by using the Quick settings menu. Swipe down from the top of the screen to open the Quick settings menu, then tap the “Screenshot” icon. The screenshot will be saved to your device’s gallery or photos app.
 New mods for android everyday
New mods for android everyday



