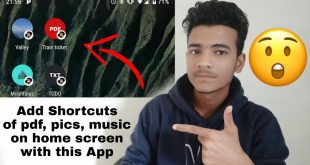Experiencing difficulties in turning off your electronic device can be a frustrating inconvenience. This comprehensive guide will delve into the common causes underlying your tablet’s reluctance to power down and provide practical solutions to resolve the issue swiftly and effectively.
Whether your tablet persistently remains active or abruptly shuts down without warning, our in-depth analysis will empower you with the knowledge and techniques necessary to restore its proper functionality. By employing a combination of troubleshooting methods and expert advice, you will regain control over your device’s power management and resume seamless operation.
## Android Tablet Won’t Turn Off? Not Charging?
If you find yourself in a predicament where your Android tablet refuses to power down and fails to charge, there are several plausible explanations and remedies to investigate:
Possible Causes of Android Tablet Shutdown Issues
Table of Contents
Understanding the root cause of tablet shutdown problems is crucial to finding an effective solution. Several factors could contribute to these malfunctions, including:
| Cause | Symptoms |
|---|---|
|
Power Supply Issues |
|
|
Software Glitches |
|
|
Hardware Defects |
|
|
Battery Degradation |
|
Diagnostic Checks to Identify Underlying Problems
Before attempting any repairs, it is crucial to conduct thorough diagnostic checks to pinpoint the root cause of the device’s inability to power off. These checks can involve isolating potential hardware or software issues to guide the troubleshooting process.
Begin by checking for physical damage. Examine the device for any visible cracks, dents, or other signs of impact. If present, physical damage may have affected internal components responsible for power regulation, requiring hardware repair.
Next, investigate software-related problems. Reset the device to factory settings to rule out potential software bugs or corrupted files. If the device still fails to power off after a factory reset, this indicates a more serious underlying issue.
Additionally, inspect the battery status. Ensure the battery is fully charged and not nearing the end of its lifespan. A malfunctioning battery can prevent the device from shutting down properly.
Effective Methods to Resolve Tablet Shutdown Problems

If your tablet is experiencing shutdown difficulties, there are a range of effective measures you can take to address them. This guide will explore proven solutions that can help you resolve these issues and restore your device’s functionality.
Troubleshooting Tips for Specific Error Messages
If your device is displaying a specific error message, it’s crucial to address that error specifically. This section provides targeted troubleshooting tips for resolving common error messages encountered when a tablet fails to power off.
Error: Kernel Panic
– Reboot the device forcibly by holding the power button and volume down key simultaneously.
– Check for overheated components and allow the device to cool down.
Error: System UI Not Responding
– Restart the device into safe mode by holding the power button and then tapping and holding on the “Power off” option.
– Clear the system UI cache by going to “Settings” > “Apps” > “System UI” > “Storage” > “Clear cache”.
Error: Android is Starting… Optimizing App 1/250
– Use ADB commands to wipe cache and data from the “Dalvik Cache” partition.
– Disable auto-update permissions for third-party apps.
Error: Device is Encrypted
– Enter the device password or PIN to authorize the shutdown process.
– Perform a factory reset, which will wipe all data and remove the encryption.
Necessary Precautions During Repair Process
Before attempting any repairs, it’s crucial to adopt appropriate precautions to ensure the safety and integrity of both yourself and the device. Neglecting these measures can lead to further complications and potential harm. This section outlines essential guidelines to safeguard you and your device during the repair process.
Q&A:
What if none of the above solutions work? Could there be a hardware issue with my tablet?
If none of the software-related solutions work, it is possible that there is a hardware issue with your tablet. This could be caused by a faulty power button, battery, or other internal components. In this case, you may need to contact the manufacturer or a qualified repair technician for assistance.
What should I do if my Android tablet is stuck on the boot screen?
Restart your tablet in safe mode by pressing and holding the volume down button while powering on the device. If the tablet boots into safe mode, uninstall any recently installed apps that may be causing the issue. If it still doesn’t boot, you may need to perform a factory reset.
How can I fix a black screen on my Android tablet?
Check if the screen is cracked or damaged. If it is, you may need to replace the screen. If the screen is not damaged, try restarting the tablet in recovery mode by pressing and holding the power button and the volume up button. From recovery mode, you can try wiping the cache partition or performing a factory reset.
 New mods for android everyday
New mods for android everyday