
Maintaining cutting-edge technology on your Android tablet is crucial for maximizing its functionality and security. However, software updates can occasionally encounter obstacles, leaving you frustrated and unable to upgrade your device. Among the common hurdles is a network-related issue, which can prevent your tablet from successfully downloading and installing the latest updates.
If you’re facing this seemingly enigmatic problem, don’t despair! This comprehensive guide will illuminate the potential causes and provide a step-by-step plan to help you resolve it. Whether you’re struggling with an intermittent Wi-Fi connection or encountering cryptic error messages, our troubleshooting techniques will empower you to restore the smooth progression of your tablet’s software updates.
Check Wi-Fi Connection and Signal Strength
Table of Contents
Before troubleshooting further, ensure that your Wi-Fi connection is stable and the signal strength is robust. An unstable or weak connection can lead to difficulties connecting to the update server and downloading necessary files.
Clear Cache and Data from System Apps
Occasionally, clearing the cache and data from specific system apps can resolve network connection issues. These apps are responsible for managing system functions and can accumulate temporary files that may interfere with network connectivity.
Reset Tablet’s Network Settings

If your tablet experiences difficulties connecting to the Internet, resetting its network settings may help resolve the issue. This action restores your device’s network configurations to their default state, potentially eliminating any corrupted or incorrect settings that hinder connectivity.
Update Tablet Firmware Manually
If over-the-air (OTA) firmware updates are unavailable, you can manually upgrade your tablet’s operating system. This process requires downloading the firmware file from the manufacturer’s website and installing it yourself. While manual firmware updates can resolve software issues and improve device performance, they also carry risks if not performed correctly.
Before proceeding, ensure you have:
- A stable internet connection
- Sufficient storage space on your tablet
- A fully charged battery or tablet connected to a power source
Steps for Manual Firmware Update:
- Obtain the firmware file from the manufacturer’s support website.
- Transfer the file to your tablet’s internal storage or a microSD card.
- Enter the tablet’s recovery mode (usually by holding specific hardware buttons during startup).
- Navigate to the “Apply update from external storage” option.
- Locate and select the downloaded firmware file.
- Follow on-screen instructions to complete the installation process.
Note: These steps may vary slightly depending on the tablet model and manufacturer. Refer to your device’s user manual or contact the manufacturer for specific instructions.
Contact Device Manufacturer
Should all troubleshooting methods prove ineffective, reaching out to the device manufacturer emerges as a viable recourse. They possess specialized knowledge and insights pertaining to your device’s specific configurations and potential compatibility issues. Their technical support teams are equipped with the expertise and resources necessary to resolve complex software-related challenges.
Alternative Solutions and Troubleshooting Tips
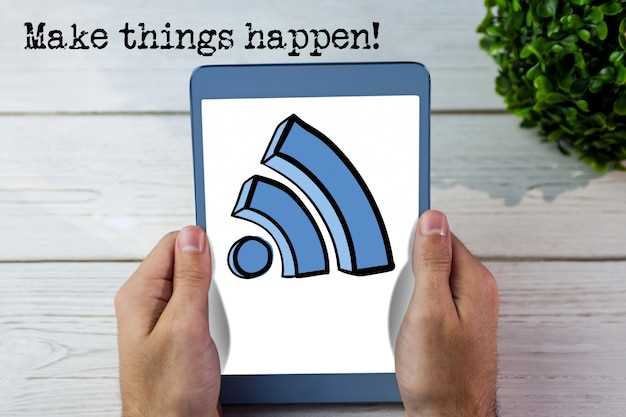
If the aforementioned solutions prove ineffective, consider these additional troubleshooting measures to resolve the network connection issue and ensure a seamless software upgrade:
| Solution | Steps |
|---|---|
| Try a Different Network | Connect to an alternative Wi-Fi network or use a mobile data connection. |
| Check Device Storage | Ensure sufficient space on the device for the software update. |
| Clear Cache and Data | Go to Settings > Apps > Google Play Store > Storage > Clear Cache and Data. |
| Reset Network Settings | Go to Settings > System > Reset Options > Reset Wi-Fi, Mobile, and Bluetooth. |
| Contact Device Manufacturer | If all else fails, reach out to the device manufacturer for technical assistance. |
Question and Answer
Question
Answer
Why is my Android tablet update failing with a network connection error?
There are several reasons why your tablet’s update might be failing with a network connection error. Check your internet connection, ensure that the Wi-Fi or mobile data is turned on, and that your device has a strong and stable connection. Also, verify that the server hosting the update is not experiencing any outages or maintenance issues.
I’ve tried all the basic troubleshooting steps, but my tablet still won’t update. What else can I do?
If basic troubleshooting doesn’t resolve the issue, try clearing the system cache of your tablet. Go to Settings > Storage > Cached Data and tap “Clear.” This can help resolve any temporary glitches or corrupted files that might be preventing the update process. Additionally, ensure that your tablet has enough storage space for the update.
Can I manually update my tablet if the automatic update fails?
Yes, you can manually update your Android tablet by downloading the official firmware file from the manufacturer’s website. Once you have the firmware file, follow the instructions provided by the manufacturer to manually install the update. However, it’s important to note that this process can be complex and may vary depending on your tablet’s model and android version.
 New mods for android everyday
New mods for android everyday



