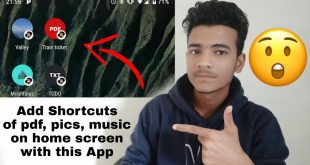Technology’s seamless integration into our lives has brought numerous conveniences, including the hands-free operation of electronic devices through voice commands. However, in some situations, these automated functions can inadvertently become a hindrance. For Android tablet users, mastering the techniques to deactivate voice activation can ensure privacy and prevent unwanted interruptions.
Whether you’re in a public setting where unsolicited audio commands may draw unwanted attention or simply prefer a quieter, more controlled experience, disabling voice control on your Android tablet is a straightforward process. This guide will provide a step-by-step roadmap to guide you through the necessary adjustments, empowering you to tailor your device’s behavior to your specific preferences.
Deactivating Voice Control in Settings
Table of Contents
Deactivating voice control ensures a seamless user experience, especially when in situations where inadvertent activations might cause interruptions. Follow these steps to disable voice control through your device settings:
Disabling “Ok Google” Detection
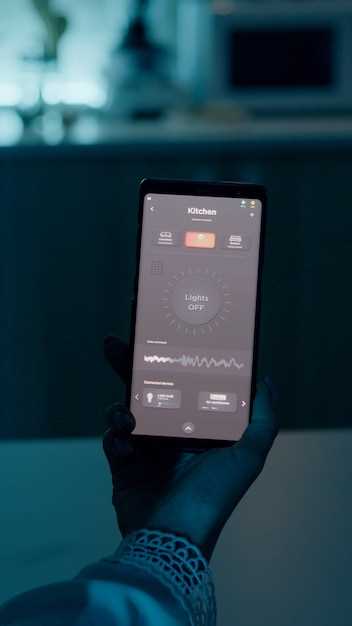
To enhance your privacy and prevent accidental activation, consider disabling the “Ok Google” detection feature. This will prevent your tablet from responding to the “Ok Google” voice prompt, ensuring that essential tasks are not interrupted by unwanted commands.
Setting Up a Screen Lock
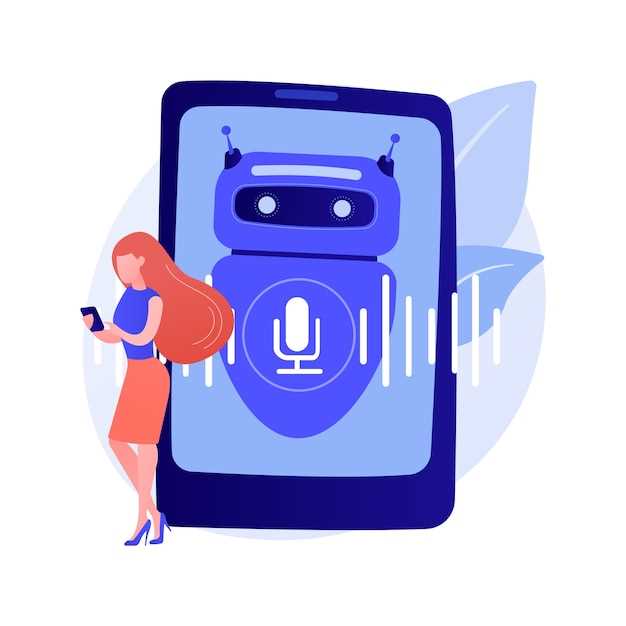
To enhance the security of your Android tablet, establishing a screen lock is a crucial measure. It acts as a digital barrier that prevents unauthorized access to your device and safeguards your sensitive data.
| Type | Description |
|---|---|
| Pattern | Draw a sequence of dots on the screen to unlock. |
| PIN | Enter a numeric code to unlock. |
| Password | Create a custom alphanumeric code to unlock. |
| Fingerprint | Use the fingerprint sensor on your device to unlock. |
| Face Unlock | Unlock the device by scanning your face with the front-facing camera. |
Using a Third-Party App
Beyond the built-in settings, you can also leverage third-party applications to enhance your control over audio and voice functions. These apps offer a range of features, from granular adjustments to complete deactivation of voice control.
Resetting to Factory Settings
Should all else fail, resetting your tablet to its factory settings may be necessary. Be warned that this will permanently erase all data, apps, and settings from your device, so it should be considered a last resort. Carefully follow the steps below to initiate a factory reset.
Additional Tips and Troubleshooting
This section provides additional guidance and troubleshooting tips for effectively disabling unwanted voice activation on your Android tablet:
Q&A:
I can’t find the Voice Control option in my Settings menu.
If you cannot find the Voice Control option in your Settings menu, it means that your tablet does not support this feature. Voice Control is only available on certain models of Android tablets.
What happens when I turn off Voice Control?
When you turn off Voice Control, the Google Assistant will no longer be able to control your tablet using voice commands. You will need to use the physical buttons and touchscreen to interact with your tablet.
I accidentally turned off Voice Control. How can I turn it back on?
To turn Voice Control back on, follow the steps outlined in the previous FAQ. Once you are in the Voice Control settings menu, toggle the “Use Voice Control” switch to the “On” position.
 New mods for android everyday
New mods for android everyday