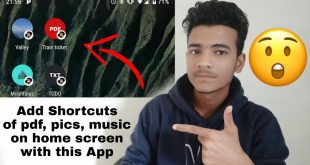In the realm of accessible technology, screen readers have revolutionized the digital experience for individuals with visual impairments. Among the most prominent screen readers, TalkBack stands as a notable solution for Android users. While its purpose is undeniably empowering, there may arise instances when it becomes desirable to temporarily or permanently deactivate TalkBack.
Whether you’re seeking a momentary pause or a long-term suspension, understanding how to disable TalkBack is crucial. This comprehensive guide will provide a step-by-step roadmap, guiding you through the process of effectively disabling TalkBack on your Android tablet. Follow along with ease, and you’ll be back in control of your device in no time.
Disable Voiceover on Your Android Tablet
Table of Contents

Voiceover is a useful accessibility feature for visually impaired users, but it can also be distracting for those who don’t need it. If you want to turn off Voiceover on your Android tablet, follow these simple steps:
Step 1: Access Accessibility Settings
To begin the process of deactivating TalkBack, you must first gain access to the device’s accessibility settings. These settings enable you to modify the device’s functionality to enhance its accessibility for individuals with various disabilities.
Step 2: Locate TalkBack Options
In this stage, we aim to identify the interface elements that grant access to settings associated with the TalkBack functionality. Typically, these options are nestled within a broader accessibility menu, which serves as a central hub for adjusting device accessibility features.
| Device Variant | Navigation Path |
|---|---|
| Samsung Galaxy Tablet | Settings → Accessibility → Vision |
| Google Pixel Tablet | Settings → Accessibility → TalkBack |
Within these menus, look for options labeled “TalkBack” or “Screen Reader.” These entries provide direct access to configuration settings for these accessibility features.
Step 3: Toggle Off TalkBack
Now, let’s proceed to the crucial step of deactivating TalkBack. This straightforward process involves switching off a specific setting within your device’s accessibility options.
Step-by-Step Instructions:
- Navigate to your device’s “Settings” menu.
- Locate and select the “Accessibility” section.
- Find the “TalkBack” option and tap on it.
- Toggle the switch beside “TalkBack” to the “Off” position.
- Confirm your choice by tapping on the “OK” button.
Congratulations! TalkBack is now successfully disabled on your Android tablet. You can now use your device without the assistance of spoken feedback.
Step 4: Confirm Deactivation

Once the assistive feature has been effectively disengaged, you must finalize the deactivation process to ensure its complete removal. This concluding step is crucial for a seamless user experience free from any inadvertent auditory feedback.
To confirm deactivation, follow these simple steps:
| 1. | Navigate to the “Assistant” or “Accessibility” settings on your tablet. |
| 2. | Under the “Vision” or “Hearing” sub-menu, locate the entry for the assistive feature. |
| 3. | Ensure that the corresponding toggle switch or checkbox is set to the “Off” or “Disabled” state. |
Step 5: Restart Your Tablet
To ensure that the changes you have made are fully implemented, it’s essential to restart your tablet. This will help the system to finalize the process and refresh any settings that may have been temporarily altered during the customization.
Troubleshooting and Tips
Should you encounter any difficulties while modifying accessibility settings, this section provides troubleshooting steps and valuable advice. If a particular setting proves elusive, don’t hesitate to consult this guide for assistance.
Make Sure Your Options Are Set Correctly
Thoroughly check that all the accessibility options are configured as intended. Even the slightest deviation can lead to unexpected results.
Try Restarting Your Device
In some cases, restarting your device can resolve temporary glitches. This simple step often clears up minor issues and restores settings to their intended state.
Update Your Device’s Software
Outdated software can sometimes cause unexpected functionality. Ensuring your device runs the latest software version can eliminate potential bugs and ensure optimal performance.
Seek Professional Help If Needed
If you exhaust all troubleshooting measures and the issue persists, do not hesitate to contact technical support. They possess the expertise to resolve even the most intricate problems.
Q&A:
How can I quickly disable TalkBack on my Android tablet?
To quickly disable TalkBack on your Android tablet, press and hold both the volume up and down buttons simultaneously for three seconds. You will hear a confirmation sound indicating that TalkBack has been turned off.
Can I use the Settings menu to turn off TalkBack?
Yes, you can also disable TalkBack through the Settings menu on your Android tablet. Go to Settings > Accessibility > TalkBack and toggle the switch to the off position.
I’m having trouble hearing the confirmation sounds. How can I disable TalkBack silently?
To disable TalkBack silently, press and hold the power button and volume down button simultaneously for three seconds. If TalkBack is successfully disabled, you will feel a slight vibration indicating confirmation.
Why is TalkBack enabled on my tablet without my knowledge?
TalkBack can be accidentally enabled if the volume buttons are pressed inadvertently. For example, if your tablet is in your pocket or bag, the buttons may be pressed accidentally, activating TalkBack.
I’m using a Samsung tablet. Are there any additional steps I need to take to disable TalkBack?
For Samsung tablets running Android 10 or later, you may need to additionally disable the “Accessibility Shortcut” feature. Go to Settings > Accessibility > Accessibility Shortcut and ensure that the toggle is turned off.
How do I disable TalkBack after completing this guide?
Once you have followed the steps in the guide to disable TalkBack, hold down both the volume up and volume down buttons simultaneously for a few seconds. This should turn TalkBack back off.
What should I do if I’m having trouble finding the TalkBack settings?
If you cannot find the TalkBack settings in your Android tablet’s accessibility menu, you may need to update your device’s operating system. You can check for updates by going to your device’s Settings > System > Software update. Once your device is up to date, you should be able to find the TalkBack settings in the accessibility menu.
 New mods for android everyday
New mods for android everyday