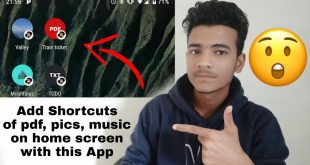In the ever-evolving realm of technology, Android tablets have emerged as versatile and indispensable companions. Harnessing the power of this mobile computing platform, users can seamlessly navigate the digital landscape, from communication to entertainment. However, one aspect of tablet usage that can hinder productivity and seamless operation is the automatic transition into sleep mode, an energy-saving measure that may not always align with the user’s intended use.
This guide will delve into the intricacies of deactivating sleep mode on Android tablets, empowering users to customize their devices and maximize their productivity. By following the steps outlined in this comprehensive guide, users can unlock the full potential of their tablets, ensuring uninterrupted operation and enhanced user experience.
Adjust the Screen Timeout Settings
Table of Contents
Customize your screen’s inactivity duration to prevent premature dimming or locking. This setting, also known as the “Screen Timeout,” determines how long the display remains active before it automatically powers down to conserve battery life.
Steps to Adjust Screen Timeout:
- Navigate to your device’s Settings.
- Locate the “Display” or “Screen” section.
- Look for the option labeled “Screen Timeout” or “Sleep.”
- Select the desired duration from the available options, ranging from short intervals to extended periods.
Remember, a shorter timeout setting conserves battery life, while a longer setting keeps the screen active for extended periods, ensuring uninterrupted use. Find the optimal balance that suits your usage preferences.
Disable Scheduled Power Off
If you have the power off scheduled on your device, it will turn off even if you are using it. The scheduled power-off settings are typically used for conserving battery or charging the device overnight. However, if you want to use the device without interruptions, this setting must be disabled.
| Operating System | Steps |
|---|---|
| Android 5.0 to 10 |
|
| Android 11 and later |
|
Prevent Apps from Putting the Tablet to Sleep
To prevent apps from initiating sleep mode, you need to establish barriers that effectively block their ability to do so. This can be achieved by implementing tailored configurations within the tablet’s settings, effectively curbing the influence of apps on the device’s power management.
Tweak Battery Saver Options
Battery saver features on Android tablets can extend battery life, but their default settings may not be optimal for your needs. By customizing these options, you can tailor your device’s power-saving performance to your usage patterns. This section will guide you through tweaking battery saver options to maximize battery efficiency.
Use an Alternative Power Profile

Consider configuring an alternative power plan to modify your tablet’s energy-saving parameters. This customizable setting allows you to tailor the device’s performance and battery consumption to your specific needs and preferences. Explore the available options and experiment with different configurations to find the ideal balance between battery life and responsiveness.
Keep the Tablet Awake with a Third-Party App
If you need more granular control over your tablet’s sleep settings, consider using a third-party app. These apps often offer additional features, such as the ability to keep the tablet awake for a specific amount of time or until a certain event occurs.
| App | Features | Price |
|---|---|---|
| Caffeine | Keep tablet awake indefinitely or for a set duration | Free |
| Stay Alive! | Customizable wake times, event triggers | Free with in-app purchases |
| NoSleep | Simple interface, customizable wake settings | Free |
 New mods for android everyday
New mods for android everyday