
In the ever-evolving landscape of computing, the integration of multiple devices has become a cornerstone of productivity. The advent of multi-device synchronization has transformed the way we interact with information, enabling seamless transitions between our smartphones, tablets, and desktops. Among these devices, tablets stand out as a unique bridge, offering the portability of a mobile device with the expansive screen real estate of a laptop.
By embracing the innate capabilities of tablets, we can unlock unprecedented levels of efficiency. One such capability is the split-view mode, a groundbreaking feature that empowers users to divide their tablet’s screen into multiple segments, each displaying a different application or piece of content. This transformative functionality opens up a realm of possibilities, offering an unparalleled level of control over our digital workspace.
Master Android Tablet Split View
Table of Contents
Enhance your tablet experience with split view, a versatile feature that unlocks a new realm of productivity. By seamlessly dividing your screen, you can simultaneously handle multiple tasks, streamline workflows, and maximize your efficiency.
Harness the power of split view to revolutionize your tablet usage and elevate your productivity to unprecedented heights.
Unlock Multitasking Power
Utilize the split view functionality to unleash your multitasking capabilities. This feature allows you to seamlessly divide the screen into multiple sections, enabling you to work on several tasks simultaneously. Whether you’re referencing notes while drafting emails or comparing documents side-by-side, this enhanced multitasking environment empowers you to maximize your efficiency and achieve unparalleled productivity.
Customize Your Split View Experience
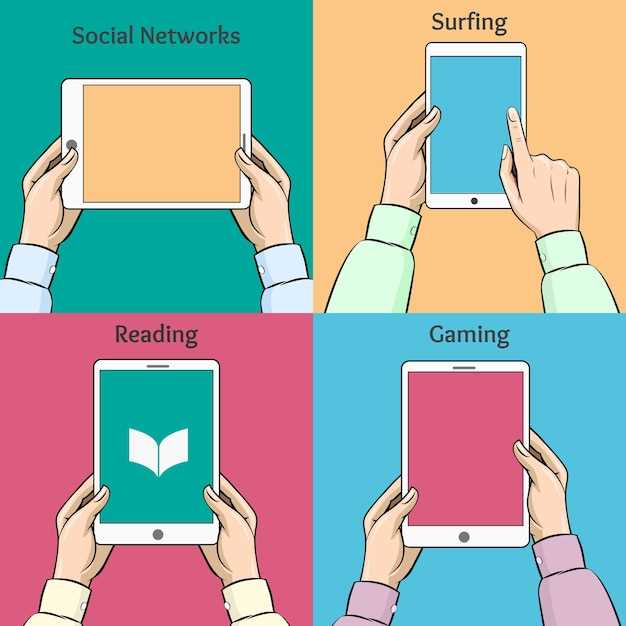
Tailor your split view experience to optimize your workflow and productivity. Utilize the built-in customization options to personalize the layout, window sizes, and app combinations that best suit your preferences and tasks. From adjusting the proportions of each window to selecting your preferred apps to use in split view, discover the flexibility and convenience that this feature offers.
Maximize Screen Real Estate

Unlock the full potential of your tablet’s display by optimizing screen utilization. This section presents innovative techniques to effectively expand your workspace, allowing you to tackle multiple tasks simultaneously with ease. By implementing these strategies, you can transform your tablet into a productivity powerhouse.
Enhance Productivity and Efficiency
Unlock new levels of efficiency and productivity by leveraging the power of split view on your tablet device. This innovative feature enables you to seamlessly multitask and optimize your workflow to achieve exceptional results. By simultaneously accessing and interacting with multiple applications on a single screen, you can eliminate the need for constant switching and minimize distractions, allowing you to focus on the tasks at hand and accomplish more in less time.
Take Notes While Watching Videos
Enhance your learning or entertainment experience by seamlessly taking notes alongside the videos you’re watching. Split-screen functionality empowers you to jot down key points, insights, or questions without disrupting your video playback. Transform your tablet into a versatile productivity hub, enabling you to take notes, research, and explore additional content simultaneously.
Shop and Compare with Ease
Harnessing the power of split view, you can effortlessly browse and compare multiple shopping sites simultaneously. This seamless integration allows you to stay informed and make informed decisions without the hassle of switching between apps or windows.
Q&A
What is Split View in Android tablets?
Split View is a feature in Android tablets that allows you to simultaneously run two apps side-by-side on the screen, enabling you to multitask more efficiently. By default, the apps will be displayed in a 50-50 split, but you can adjust the size of each window to suit your needs. This feature can greatly enhance your productivity by allowing you to perform different tasks simultaneously, such as browsing the web while composing an email or comparing two documents.
How do I enable Split View on my Android tablet?
Enabling Split View on your Android tablet is easy. Simply drag and drop an app icon from the dock or app drawer onto the other side of the screen. The two apps will then be displayed side-by-side in Split View mode. You can also tap the Overview button (the one with three vertical lines) and select the “Split Screen” option from the menu. This will bring up a list of apps that are compatible with Split View, and you can select the two apps you want to run.
Can I adjust the size of the Split View windows?
Yes, you can adjust the size of the Split View windows by dragging the divider bar between the two apps. Simply place your finger on the divider bar and move it to the left or right to make one window larger or smaller. You can also tap the divider bar and select “Adjust size” from the menu to set a specific size for each window.
Are all Android apps compatible with Split View?
No, not all Android apps are compatible with Split View. To check if an app is compatible, open the Overview menu and select “Split Screen.” If the app is compatible, it will appear in the list of apps that you can select. Developers can choose whether or not to make their apps compatible with Split View, so it’s possible that some of your favorite apps may not support this feature.
Can I use Split View with floating windows?
Yes, you can use Split View with floating windows. To do this, simply open the Overview menu and select the “Floating” option. The app will then be displayed in a floating window that you can move around the screen. You can then drag and drop the floating window into Split View mode alongside another app. This is a useful way to keep an app visible and accessible while you’re working on something else.
 New mods for android everyday
New mods for android everyday



