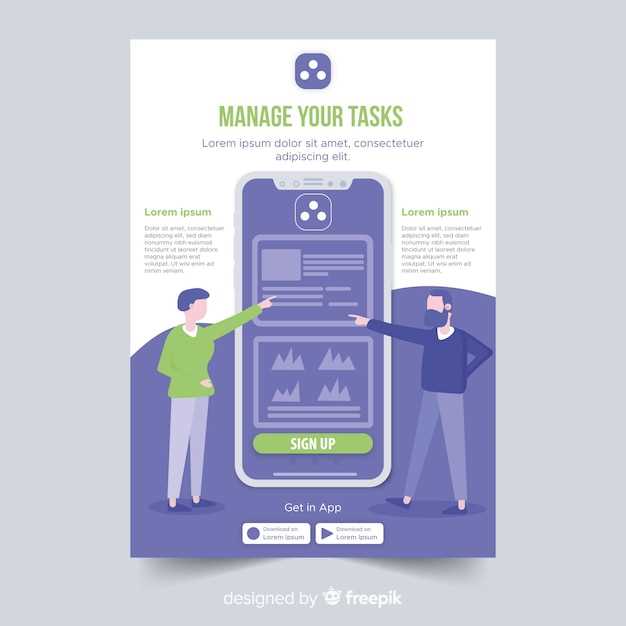
Android, an operating system renowned for its user-friendliness, occasionally encounters glitches that render its applications unresponsive. These frozen apps can cause frustration and disrupt productivity. Fortunately, there are ways to revitalize them without resorting to drastic measures like rooting your device.
Unleashing hidden techniques, this comprehensive guide will empower you to revive misbehaving apps with ease. Whether you encounter a sluggish browser, an unresponsive game, or a persistently frozen utility, the methods outlined here will restore their functionality, ensuring a seamless user experience once more.
Force Restart Android App from Settings
Table of Contents
If your Android application is misbehaving or has become unresponsive, you can forcefully restart it via the Settings menu. This method is particularly useful if you do not have root access on your device. Follow these steps to force restart an Android app:
| Step | Action |
|---|---|
| 1 | Navigate to the “Settings” app on your device. |
| 2 | Scroll down and select “Apps” (or “Applications” on some devices). |
| 3 | Find and tap on the app you want to restart. |
| 4 | On the app’s info page, tap “Force Stop.” |
| 5 | Confirm your action in the prompt that appears. |
Once you have followed these steps, the app will be forcefully restarted. It may take a few moments for the app to relaunch. If the issue persists, you may need to try other troubleshooting methods.
Force Restart Android App with ADB

ADB (Android Debug Bridge) is a versatile tool for interacting with Android devices from a computer. It allows you to force restart Android applications among a plethora of other functions.
prerequisite: ADB must be installed on your computer and your device must be connected via USB debugging.
Steps:
- Open a command prompt or terminal.
- Enter the following command, replacing “package_name” with the package name of the app you wish to restart:
- The app will be forcefully stopped.
- To restart the app, enter the following command:
adb shell am force-stop package_name
adb shell am start package_name
Example:
adb shell am force-stop com.android.chrome adb shell am start com.android.chrome
Use a Third-Party App to Force Restart App
If you’re facing persistent app issues, resorting to specialized tools can be a viable solution. Third-party applications empower users to exert greater control over their devices, including the ability to forcibly restart problematic apps.
| App Name | Features | Availability |
|---|---|---|
| **Force Restart** | – Simple and user-friendly interface
– Comprehensive list of installed applications – Option to force restart or relaunch apps |
Google Play Store |
| **Restart App** | – Minimalistic design with intuitive controls
– Support for multiple app selection for simultaneous restarting – Ability to set automated restart triggers |
Google Play Store |
| **App Inspector** | – Advanced troubleshooting tool with app monitoring capabilities
– Option to kill apps, clear caches, and force restart – Detailed app information and permissions analysis |
F-Droid, Google Play Store |
Restart Frozen App with “App Not Responding” Dialog
If an app becomes unresponsive, displaying the “App Not Responding” dialog, it can be frustrating. However, there’s a simple method to revitalize it without complicated procedures.
Follow these steps:
- Tap on “Wait”: The “App Not Responding” dialog provides options, including “Wait” or “Close app”. Select “Wait” to give the app some additional time to recover.
- Press Back Button: If waiting doesn’t resolve the issue, press the back button on your device. This action will close the dialog and return you to the previous screen.
- Reopen App: After exiting the dialog, return to the app’s icon on the home screen or app drawer. Tap on it to relaunch the application.
This technique effectively restarts the app, closing any stuck processes and allowing it to function normally again.
Force Restart Android App from Recent Apps

To revive an unresponsive Android app, the Recent Apps feature provides a convenient solution. This method allows you to quickly restart the app without delving into intricate settings or relying on technical tools. By swiftly navigating to the Recent Apps tray, you can easily terminate the troubled app and relaunch it with a fresh start, restoring its functionality and eliminating any glitches.
Disable and Re-enable Android App
Disabling and re-enabling an Android app can help resolve various issues, such as app malfunctions, battery drain, or notifications that you no longer wish to receive. This section delves into the steps involved in temporarily suspending and restoring an app’s functionality on your Android device.
Question and Answer
What is the difference between force restarting an app and rebooting it?
Force restarting an app means closing the app and then starting it again, while rebooting an app means restarting the entire device. Force restarting an app is a less drastic measure than rebooting your device, and it can often be used to fix minor issues with an app. Rebooting your device is a more drastic measure, but it can be necessary to fix more serious issues.
When should I force restart an app?
You may want to force restart an app if it is not responding, if it is crashing, or if it is behaving strangely. Force restarting an app can often fix these issues.
Are there any risks associated with force restarting an app?
No, there are no risks associated with force restarting an app. However, you may lose any unsaved data in the app if you force restart it.
Can I force restart multiple apps at once?
Yes, you can force restart multiple apps at once by using the “Force stop multiple apps” feature in the Settings app. To use this feature, simply open the Settings app, tap on “Apps & notifications”, and then tap on the “Force stop multiple apps” button. You can then select the apps that you want to force restart and tap on the “Force stop” button.
I tried restarting my app by closing it and reopening it, but it’s still not working. Is there another way?
Yes, you can force restart an app by going to Settings > Apps & notifications > App info > Force stop. This will close the app completely and restart it when you open it again.
Can I force restart multiple apps at once?
No, you can only force restart one app at a time. However, you can use a third-party app like App Manager to force restart multiple apps at once.
 New mods for android everyday
New mods for android everyday



