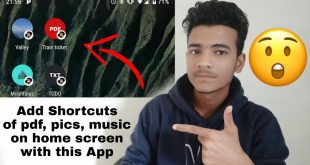The digital realm of your Android tablet is an ever-evolving landscape, with new applications constantly emerging to enhance your user experience. However, as your software collection grows, it’s crucial to maintain a streamlined and efficient system. Removing applications that are no longer needed or desired is essential for optimizing performance and decluttering your digital space.
Whether you’re dealing with duplicate applications, outdated programs, or simply apps that no longer serve your purpose, the process of removing them from your tablet should be swift and hassle-free. In this comprehensive guide, we’ll provide you with a detailed step-by-step approach, empowering you to effortlessly eliminate unwanted software and reclaim the digital terrain of your device.
Uninstall Apps on Android Tablets
Table of Contents
As time passes, our devices inevitably accumulate a plethora of applications that we seldom use. Removing these redundant applications not only frees up valuable storage space but also optimizes the performance of your Android tablet. This comprehensive guide will lead you through the straightforward process of purging your device of unwanted apps.
Remove Unwanted Apps

Decluttering your Android tablet can significantly enhance its performance and usability. Among the plethora of applications installed on your device, there are likely some that no longer serve your needs or have become redundant. Identifying and eliminating these unwanted apps is a crucial step in optimizing your tablet’s functionality.
Free Up Storage Space
To optimize your tablet’s performance and expand its digital capacity, consider purging unnecessary files and data. By removing obsolete applications, clearing caches, and purging residual files, you can significantly enhance storage space and pave the way for more essential content.
Improve Device Performance
Maximizing your device’s efficiency extends beyond removing unwanted applications. Implement these additional measures to enhance overall device performance:
Clear Cache and Temporary Files: Accumulated temporary data can strain device resources. Regularly clear the cache and delete unnecessary files to free up space and improve responsiveness.
Disable Background Processes: Certain applications continue to run in the background, consuming resources. Identify and disable unnecessary background activity for smoother device operation.
Perform System Updates: Software updates often include performance enhancements. Install the latest updates to optimize your device’s functionality and address any known issues.
Factory Reset (Optional): If other measures fail to address performance concerns, a factory reset may be necessary. This will erase all data, so ensure to back up important files beforehand.
Clear App Cache and Data
In certain instances, it may be beneficial to purge temporary data stored by specific applications. This accumulated cache and data can occupy significant storage space on your device and may even hamper the smooth functioning of the apps themselves. The following section will provide step-by-step instructions to guide you through the process of clearing this superfluous information.
Disable System Apps
While uninstalling system apps may not be possible on all devices, disabling them can provide similar benefits. Disabling system apps can free up space on your device, improve performance, extend battery life, and enhance privacy.
Follow these steps to disable system apps:
| Step | Instructions |
|---|---|
| 1 | Open your device’s Settings menu. |
| 2 | Navigate to Apps & notifications. |
| 3 | Tap on See all apps. |
| 4 | Find the system app you want to disable and tap on it. |
| 5 | Tap on Disable. |
Troubleshooting Uninstall Issues
Occasionally, you may encounter difficulties while attempting to remove applications from your Android tablet. This section aims to provide comprehensive guidance on resolving common issues related to application uninstallation.
Q&A:
Can I uninstall apps that came pre-installed on my Android tablet?
It depends on the specific app and the manufacturer of your tablet. Some pre-installed apps may be essential for the functioning of the device and cannot be uninstalled, while others may be able to be removed using the steps outlined in this guide.
Is there a way to uninstall multiple apps at once?
Yes, you can uninstall multiple apps at once by entering “Safe Mode” on your Android tablet. In Safe Mode, only the essential apps will be running, allowing you to uninstall any non-essential apps without affecting the stability of the device. To enter Safe Mode, press and hold the power button until the power off menu appears. Then, tap and hold the “Power off” option until the “Reboot to safe mode” message appears. Tap “OK” and your tablet will restart in Safe Mode. You can now uninstall multiple apps using the steps described in this guide.
I can’t find the “Uninstall” button for an app.
If you cannot find the “Uninstall” button for an app, it may be because the app is a system app that cannot be uninstalled. System apps are essential for the functioning of your tablet and cannot be removed without potentially causing problems. Alternatively, the “Uninstall” button may be hidden if you have enabled any parental control or app management features on your tablet. Check the settings of these features to see if you can disable them and access the “Uninstall” button.
I accidentally uninstalled an app and now I want it back.
If you have accidentally uninstalled an app, you can reinstall it from the Google Play Store. Open the Play Store app and search for the app name. Once you find the app, tap the “Install” button to reinstall it. If the app is no longer available on the Play Store, you may be able to find it on other app stores or websites that offer Android apps.
 New mods for android everyday
New mods for android everyday