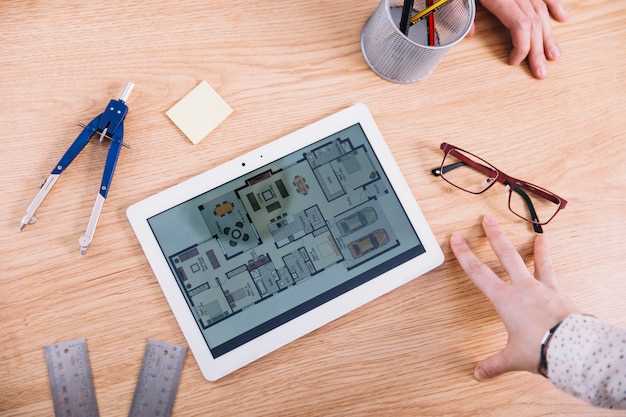
Navigating the intricate world of device upkeep can be a daunting task, especially when it comes to firmware updates. These critical software overhauls ensure optimal performance and security for your beloved electronic companions. Thankfully, we’ve crafted this comprehensive guide to equip you with the knowledge and tools necessary to seamlessly update the firmware on your device, empowering you to maintain its peak functionality and resilience.
Whether you encounter intermittent glitches, diminished battery life, or simply desire the latest feature enhancements, firmware updates offer a rejuvenating solution. Our step-by-step instructions will guide you through the entire process, from identifying the appropriate update to successfully installing it on your device. We’ll delve into the intricacies of version compatibility, backup precautions, and troubleshooting potential pitfalls, ensuring a smooth and worry-free experience. Dive in and unlock the full potential of your device with our comprehensive update guide!
Android Tablet Firmware Update Tool Download Comprehensive Guide
Table of Contents
Keeping your Android device up-to-date with the latest firmware is crucial for optimal performance and security. This guide provides a comprehensive roadmap to downloading the appropriate firmware update tool for your tablet and executing the update process effortlessly.
Finding the Right Tool for Your Device
To determine the most suitable solution for updating your device’s firmware, it’s crucial to identify its specific model. Different devices require specialized tools that are tailored to their unique hardware configurations. By accurately identifying your device’s model, you can ensure that you select a tool that is compatible and capable of successfully performing the firmware update process.
Step-by-Step Firmware Update Process
This section will offer a comprehensive guide to the step-by-step process of conducting a firmware update on your device. The instructions are designed to be easy to follow, enabling you to complete the process seamlessly.
Before proceeding, it’s crucial to note that the specific steps may vary slightly based on your device model and manufacturer. Please refer to the official documentation or contact the manufacturer for specific guidance. With that in mind, here’s a general outline of the firmware update process:
| Step | Description |
|---|---|
| 1 | Verify Compatibility: Ensure that the firmware version you intend to install is compatible with your specific device model. |
| 2 | Download Firmware: Obtain the latest firmware file from the manufacturer’s website or a trusted source. |
| 3 | Prepare Device: Back up important data and connect your device to a reliable power source or use a fully charged battery. |
| 4 | Initiate Update: Refer to your device’s user manual or manufacturer’s instructions to initiate the firmware update process. Typically, this involves navigating to the device’s settings and selecting the software update or firmware update option. |
| 5 | Apply Update: Follow the on-screen prompts to apply the firmware update. This process may take some time, depending on the size of the update and the speed of your device. |
| 6 | Restart Device: Once the update is complete, your device will typically restart automatically. |
| 7 | Verify Update: After the device restarts, check the build number or software version in the settings to confirm that the update was successful. |
Troubleshooting Common Update Issues

While updating your device, you may encounter occasional hiccups. This section serves as a troubleshooting guide to help you work through common issues and ensure a smooth update experience.
Common Errors and Solutions
Error: “Update Unavailable” or “No Updates Found”
Solution: Check for available updates again. Verify your internet connection and ensure you’re using a stable network. If the issue persists, restart your device and try again.
Error: “Insufficient Storage”
Solution: Make sure you have enough free storage space on your device. Clear unnecessary files and applications to free up space before attempting the update.
Error: “Update Failed” or “Installation Failed”
Solution: Restart your device and try again. If the error persists, try downloading the update manually from the manufacturer’s website and installing it using a USB cable.
Device Fails to Restart After Update
Solution: Force restart your device by holding down the power button for at least 10 seconds. If this doesn’t work, try connecting your device to a power source and leaving it for several hours before attempting a restart.
Additional Tips
Backup Your Data: Always backup your important data before updating to prevent data loss in case of any unexpected events.
Stable Internet Connection: Use a reliable Wi-Fi or cellular network to ensure a smooth and uninterrupted update process.
Stay Connected: Keep your device connected to a power source during the update to prevent power outages from interrupting the process.
Contact Support: If you continue to experience issues, don’t hesitate to contact the device manufacturer’s support team for further assistance.
Benefits of Keeping Your Firmware Up to Date
Maintaining up-to-date firmware is crucial for ensuring the optimal performance and security of your device. Regular firmware updates bring a plethora of benefits, including:
Enhanced Performance and Stability
Firmware updates often address glitches, bugs, and performance issues that can hinder the smooth functioning of your device. By implementing these updates, you enhance the overall user experience, eliminate frustrating lags, and improve the responsiveness of your system.
Improved Security
Firmware updates play a vital role in safeguarding your device from vulnerabilities. They patch security loopholes, prevent malicious attacks, and protect your sensitive data. By keeping your firmware up to date, you reduce the risk of unauthorized access or data breaches.
New Features and Functionality
Firmware updates can introduce exciting new features and functionality to your device. These updates may include enhancements to the user interface, additional customization options, or the integration of new technologies.
Increased Compatibility
Firmware updates can improve the compatibility of your device with other devices and peripherals. By ensuring your system is running on the latest software version, you reduce the likelihood of encountering compatibility issues and enjoy seamless integration with other devices.
Risks and Precautions of Firmware Updates
Modifying your device’s firmware is a critical procedure that requires utmost caution. While firmware updates can enhance functionality and address vulnerabilities, they also pose potential risks if not executed meticulously.
Bricking: The most catastrophic risk is “bricking,” where the device becomes unresponsive and unusable due to an incompatible or corrupted firmware. This occurs when the update process is interrupted, or the firmware file is damaged.
Data Loss: Firmware updates can lead to data loss, including apps, files, and settings. It’s crucial to create a backup before updating to prevent permanent data loss.
Security Vulnerabilities: In rare cases, firmware updates can introduce new security vulnerabilities. Ensure you download updates only from official sources and verify the authenticity of the files.
Performance Issues: Firmware updates may occasionally result in performance degradation or unexpected device behavior. This can occur due to compatibility issues or hardware limitations.
Precautions: To mitigate risks, follow these precautions:
- Always backup data before updating.
- Download firmware updates only from authorized sources.
- Ensure adequate battery life and stable network connectivity during the update process.
- Avoid interrupting the update process.
- Contact a qualified technician if you encounter any issues during the update.
Advanced Options and Customization
Once you have successfully updated the firmware on your device, you can further personalize it by exploring advanced options and customization features. These options allow you to tailor your device’s performance and appearance to your specific preferences.
Some advanced options and customization features that you may encounter include:
| Feature | Description |
|---|---|
| Device Drivers | Allows you to update or install device drivers to optimize the functionality of peripherals and components. |
| System Settings | Provides access to advanced system settings, such as power management, network configuration, and security options. |
| Display Customization | Enables you to adjust display settings, including resolution, color profiles, and screen refresh rate. |
| Performance Optimization | Offers options to fine-tune device performance, such as CPU and memory management. |
| Security Enhancements | Provides additional security measures, such as encryption, firewall settings, and malware detection. |
Question and Answer
Where can I download the Android Tablet Firmware Update Tool?
The Android Tablet Firmware Update Tool is available for download from the official website of the manufacturer of your tablet. You can also find it on third-party websites, but it is recommended to download it from the official source to ensure that you get the latest and most stable version.
How do I use the Android Tablet Firmware Update Tool?
The Android Tablet Firmware Update Tool is easy to use. Once you have downloaded and installed it on your computer, simply connect your tablet to your computer using a USB cable. The tool will automatically detect your tablet and provide you with the option to update the firmware. Just follow the on-screen instructions to complete the update process.
Can I update the firmware on my Android tablet without connecting it to a computer?
No, you cannot update the firmware on your Android tablet without connecting it to a computer. The Android Tablet Firmware Update Tool requires a computer to perform the update process.
 New mods for android everyday
New mods for android everyday



