
The world of technology is ever-evolving, and with it comes a constant need to maintain and enhance our digital devices. Whether you’re troubleshooting a persistent glitch or preparing your device for a new purpose, a comprehensive reset can often resolve a myriad of issues. This article aims to provide a comprehensive guide to restoring your electronic tablet by leveraging powerful reset codes. By harnessing these codes, you can effectively restore your device to its pristine condition, just as if it were freshly unboxed.
Restoring a tablet can serve multiple purposes. It can breathe new life into a sluggish device, resolve persistent software issues, or prepare it for a new user. By following the steps outlined in this article, you can ensure a successful reset process, giving your electronic companion a much-needed refresh. Get ready to delve into the intricacies of resetting your tablet, unlocking its full potential once more.
Android Tablet Factory Reset
Table of Contents
Android tablet factory reset, a comprehensive restoration process, restores your device to its pristine state. This procedure can be performed for various reasons, whether it’s to resolve persistent issues, prepare your tablet for a new user, or enhance its performance.
Master Reset Code for Android Tablets
Unlocking the full potential of your tablet often requires a thorough rejuvenation process. Embarking on this journey may necessitate the implementation of a master reset code. This comprehensive guide will decipher the intricacies of this procedure, empowering you to restore your device to its pristine state and unlock its boundless capabilities.
Caution: Executing a master reset will irrevocably erase all data stored on your tablet. Proceed with utmost vigilance to avoid any unwanted consequences.
**
How to Reset Your Android Tablet with a Key Combination
**
In certain situations, when you are unable to access your device’s settings or boot the main operating system, a hard reset using a key combination may be necessary to restore your device to its original configuration.
**
Prerequisites:
**
* Ensure your device is powered off.
* Identify the appropriate key combination for your specific device model. Common combinations include:
| Device Model | Key Combination |
|—|—|
| Samsung Tab | Volume Up + Home + Power |
| Lenovo Tab | Volume Up + Power |
| Acer Tab | Volume Down + Power |
| Asus Tab | Volume Up + Volume Down + Power |
**
Steps:
**
1. **Press and hold the identified key combination.** Keep holding these keys until the device enters the recovery or boot menu (typically indicated by a blue or green screen).
2. **Navigate to the “Recovery” or “Wipe Data” option.** Use the volume keys to navigate and the power button to select.
3. **Confirm the reset operation.** You will be prompted to confirm that you want to erase all data from the device. Select “Yes” or “Wipe Data” to proceed.
4. **Wait for the reset process to complete.** The device will reboot and restore the original operating system configuration.
**
Note:
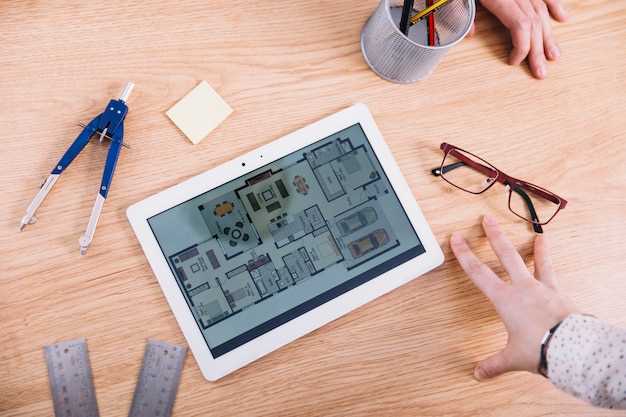
**
* Performing a hard reset will erase all data from your device. It is recommended to back up important data before attempting this procedure.
* The specific key combination and steps may vary slightly depending on your device model. Refer to your device’s user manual or manufacturer’s support website for specific instructions.
Google Account Required for Factory Reset Protection
To enhance data security, contemporary mobile devices utilize Factory Reset Protection (FRP). This safeguard necessitates the input of the Google Account associated with the device prior to resetting it to its factory settings. This measure aims to thwart unauthorized access and theft by deterring the erasure of crucial information.
Restore Your Tablet to its Original Settings
If your tablet is exhibiting errant behavior, encountering recurring glitches, or if you simply want to pass it on to a new owner, there may come a time when you opt to restore it to its default settings. This process will eliminate any personal data or customized configurations you have applied, returning the device to its out-of-the-box state.
Troubleshooting Common Reset Errors
Restoring default settings to a mobile device may seem like a straightforward process, but occasionally users encounter errors that can hinder a successful reset. This section aims to provide guidance on identifying and resolving some of the most commonly encountered reset errors.
Q&A
What is the Android Tablet Factory Reset Code?
The Android Tablet Factory Reset Code is a special code that can be entered into your tablet to restore it to its original factory settings. This code will erase all data from your tablet, including your apps, settings, and files, so it’s important to back up your data before using it.
How do I enter the Factory Reset Code?
To enter the Factory Reset Code, you will need to turn off your tablet and then press and hold the Volume Up and Power buttons simultaneously. This will boot your tablet into recovery mode. Once you are in recovery mode, use the Volume Up and Volume Down buttons to navigate to the “Wipe data/factory reset” option. Press the Power button to select this option, and then press the Volume Up button to confirm your selection.
What data will be erased by the Factory Reset Code?
The Factory Reset Code will erase all data from your tablet, including your apps, settings, files, and accounts. This means that your tablet will be restored to its original factory settings.
How can I back up my data before using the Factory Reset Code?
There are several ways to back up your data before using the Factory Reset Code. You can use a cloud backup service, such as Google Drive or iCloud, or you can connect your tablet to a computer and use a file manager to transfer your files. You can also use the “Backup and restore” feature in your tablet’s settings to create a backup of your data.
What should I do if I forget my Android Tablet Factory Reset Code?
If you forget your Android Tablet Factory Reset Code, you can try using a third-party tool, such as the Android Data Recovery tool, to reset your tablet. These tools can be downloaded from the internet, and they can be used to reset your tablet without having to enter the Factory Reset Code.
What code can I use to factory reset my Android tablet?
The factory reset code for Android tablets is typically *2767*3855#, but it may vary depending on the manufacturer and model of your device. To use the code, dial it into your phone’s keypad and press the call button. This will initiate the factory reset process, which will erase all data from your tablet and restore it to its original factory settings.
 New mods for android everyday
New mods for android everyday



