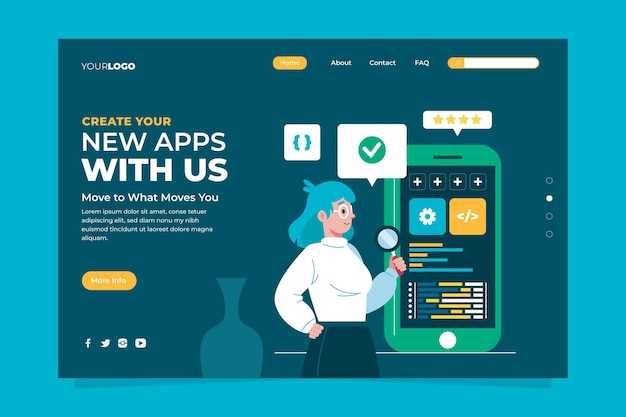
Harnessing the boundless potential of mobile app development, you embark on a journey to prepare your brainchild for its grand debut. This empowering article serves as your indispensable companion as you navigate the intricacies of deploying your release APK. We will meticulously guide you through each step, unlocking the secrets to unleashing your app upon the digital realm and captivating the hearts of users worldwide. Whether you’re a seasoned developer or a novice eager to make your mark, this comprehensive guide will equip you with the knowledge and confidence to confidently roll out your mobile masterpiece.
Prerequisites and Installation Tools
Table of Contents
To venture into the realm of APK deployment, certain provisions must be met. This section offers an explorative guide to the essential tools and requirements that serve as the foundation for embarking on this endeavor.
Connecting Your Device and Enabling Developer Options
Setting up your device for development involves connecting it to your development environment and activating special settings. Follow these steps to establish a connection and empower your device for development.
Connecting Your Device
1. Connect your device to your computer using a USB cable.
2. Select “File Transfer” or “MTP” as the connection mode on your device.
Enabling Developer Options
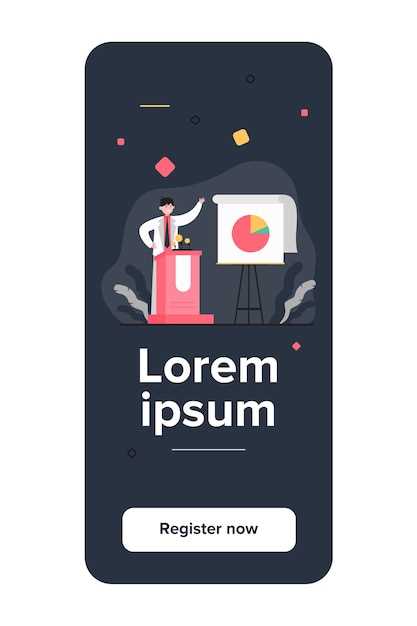
1. Go to Settings on your device.
2. Scroll to the bottom and tap “About Phone” or “About Device.”
3. Find the “Build Number” and tap it repeatedly until you see a message saying “You are now a developer.”
4. Go back to the main Settings menu and you should now see a new option called “Developer Options.”
5. Tap on “Developer Options” and enable the “USB Debugging” setting.
Downloading and Transferring the APK File
To proceed with the installation process, you’ll need to obtain and transfer the APK file to your device. This file contains all the necessary elements for the application to function properly. The following section will guide you through the steps involved in acquiring and transferring the file.
Installing the APK File and Granting Permissions
After creating your signed APK file, the next step is to install it on your target device. This process typically involves downloading the APK file to the device, granting permissions to the app, and running the installation.
To grant permissions to the app, you may need to navigate to the device’s security settings and adjust the relevant options. This might include allowing the app to access the device’s camera, storage, or location. Once the permissions have been granted, you can proceed with the installation.
Note: Installing APK files from unknown sources can pose security risks. It’s recommended to only install APKs from trusted sources such as the Google Play Store.
Verifying the Installation and Running the App
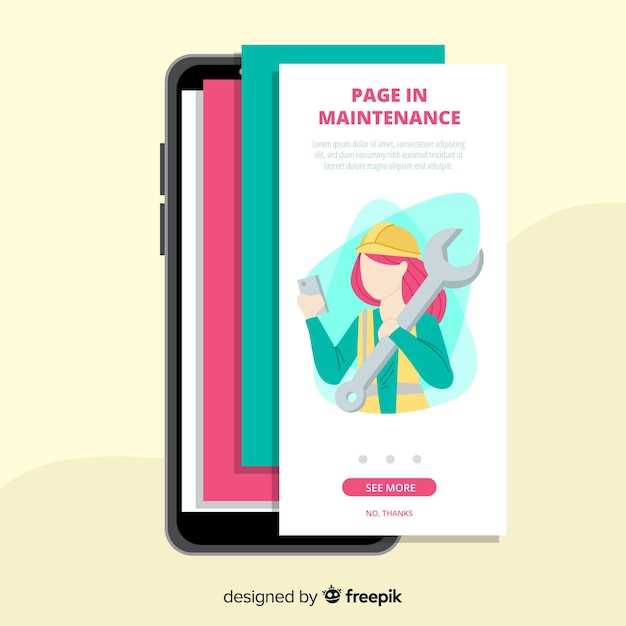
Once you’ve installed the release APK, it’s essential to verify that everything worked as intended. This section will guide you through verifying the installation and ensuring that your app runs flawlessly.
Troubleshooting Common Installation Issues
During the installation process of applications, it is not uncommon to encounter various issues. This section delves into some commonly encountered problems and provides potential solutions to resolve them.
Q&A:
Where can I download the Android Studio Release APK?
You can download the latest release of Android Studio from the official Android Developers website: https://developer.android.com/studio/index.html. Click on the “Download Android Studio” button to start the download process.
How do I install the Android Studio Release APK on my computer?
Once you have downloaded the Android Studio Release APK, double-click on it to begin the installation process. Follow the on-screen prompts to complete the installation.
How do I update Android Studio Release APK to the latest version?
To update Android Studio to the latest version, open Android Studio and click on “Help” in the menu bar. Then, select “Check for updates” to see if there’s a new version available. If an update is available, follow the on-screen prompts to install the update.
 New mods for android everyday
New mods for android everyday



