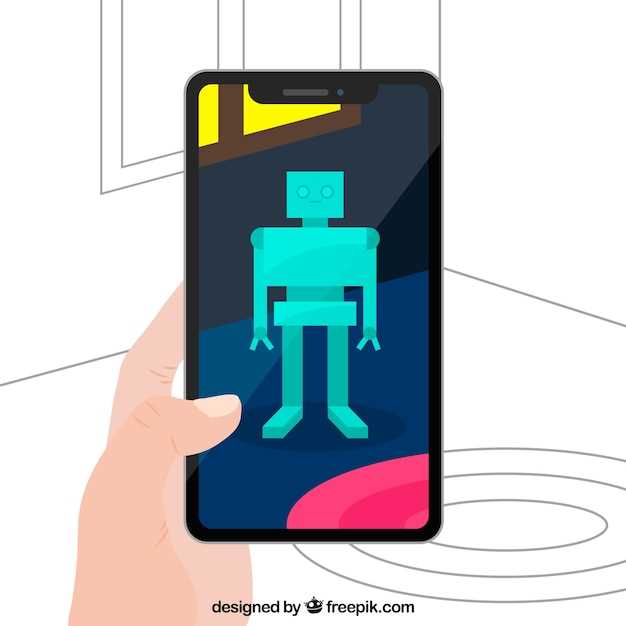
In the realm of mobile technology, the ability to capture extensive screen captures has become an essential tool for users. Whether it’s sharing a detailed conversation, preserving a complex document, or showcasing an innovative app interface, the need to capture more than what meets the eye has given rise to the art of scrolling screenshots.
For those unfamiliar with this technique, scrolling screenshots allow users to capture an entire screen layout, even if it extends beyond the visible portion of the display. This is achieved by seamlessly stitching together multiple screenshots, resulting in a single, panoramic image that captures every intricate detail.
Android Screenshot Scroll Down: A Step-by-Step Guide
Table of Contents
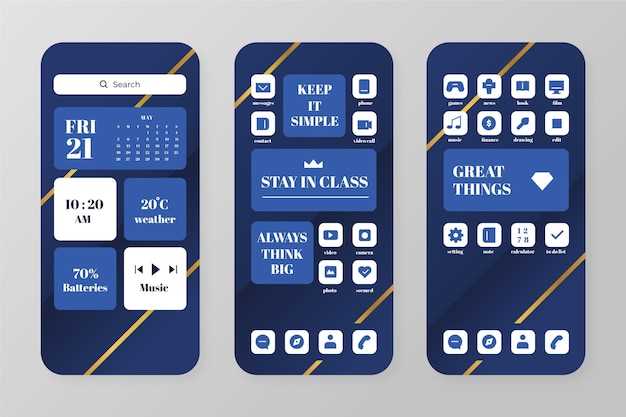
Capturing a panoramic image of web pages, chats, and documents can be an invaluable tool for sharing information and managing tasks. This guide will provide a detailed step-by-step breakdown of how to capture a screenshot that extends beyond the visible area of the screen, scrolling down to capture more content.
Capturing Extended Content with Android Scrollshot
In today’s digital landscape where information overflows, capturing comprehensive screenshots of web pages or documents can be essential for preserving extended content. Android devices offer a remarkable feature called Scrollshot, which empowers users to capture content beyond the visible screen area. This breakthrough makes it possible to capture lengthy articles, sprawling conversations, and any other content that extends beyond the confines of the display.
Advanced Techniques for Scrolling Screenshots on Android
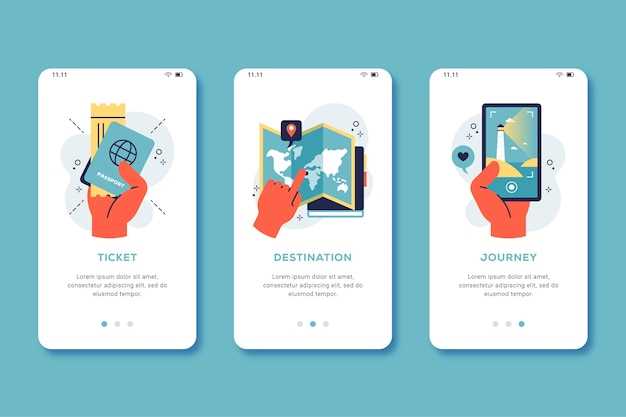
Mastering the art of scrolling screenshots on Android opens up new possibilities for capturing and sharing content. This guide delves into advanced techniques that elevate this digital imaging skill.
| Technique | Description |
|---|---|
| Stitch Multiple Screenshots | Combine multiple screenshots into a single, continuous image, capturing a long page or document seamlessly. |
| Capture Out-of-Frame Content | Extend the screenshot beyond the visible screen, revealing hidden parts of a website or app. |
| Customize Scrolling Behavior | Modify the scrolling speed, direction, and screenshot timing to achieve desired capture results. |
Q&A:
Can I edit scrolling screenshots after taking them?
Yes, you can edit scrolling screenshots after taking them. Most Android devices have a built-in screenshot editor that allows you to crop, rotate, and annotate your screenshots. You can also use third-party apps like Screenshot Easy or Markup Hero to edit scrolling screenshots. These apps offer more advanced editing features, such as the ability to add text, shapes, and stickers to your screenshots.
 New mods for android everyday
New mods for android everyday



